Cách cài đặt và sử dụng ứng dụng WD Discovery
1. Cài đặt ứng dụng WD Discovery
Mở file cài đặt WD Discovery có sẵn trên ổ cứng (hoặc bạn có thể tải phiên bản mới nhất tại https://support.wdc.com/downloads.aspx?lang=en). Hiện tại các dòng ổ cứng WD My Passport Ultra – WD My Passport SSD được tích hợp sẵn trên ổ cứng. Dòng My Passport và My Book vẫn tương thích sử dụng phần mềm Discovery.
Chạy file ứng dụng WD Discovery, chuột phải chọn “Run as administrator”Click chọn “Install Now”
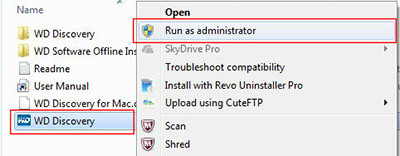
Quá trình cài đặt tiến hành
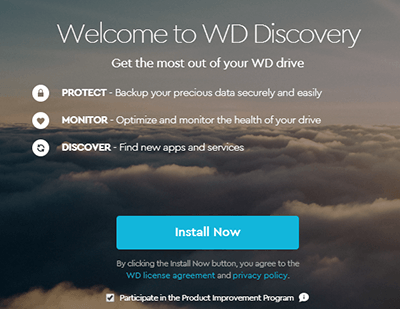
Yêu cầu khởi động lại hệ thống, chọn “Restart Now”
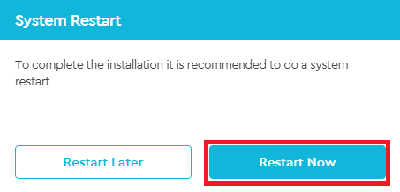
Sau khi máy tính khởi động lại, dưới thanh tasbar xuất hiện icon của WD Discovery
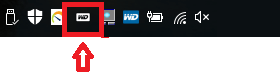
Click chọn icon, giao diện phần mềm nhỏ gọn bên góc phải màn hình, thao tác sử dụng cũng khá đơn giản.
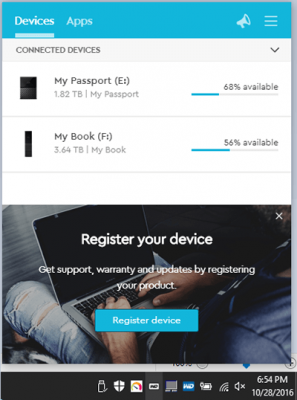
Các ổ cứng ngoài được kết nối tới WD Discovery khi bạn gắn trên máy tính.
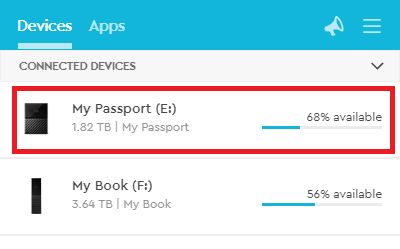
Chọn ổ đĩa “My Passport” như trên hình, ngay lập tức sẽ hiển thị các thư mục sẵn có trên ổ cứng di động cũng giống như mở trên My Computer (This PC)
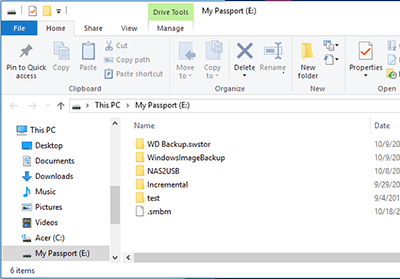
2. Tiếp theo trong giao diện phần mềm, Click lựa chọn hình chuông (loa) góc phải trên của ứng dụng
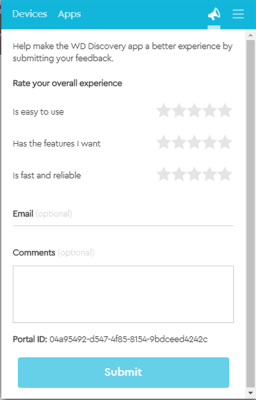
Đánh giá – xếp hạng phần mềm, bạn có thể điền thông tin và lựa chọn “Submit” để gửi phản hồi tới WD.
3. Tiếp theo thao tác trong Setting, chọn icon góc phải trên
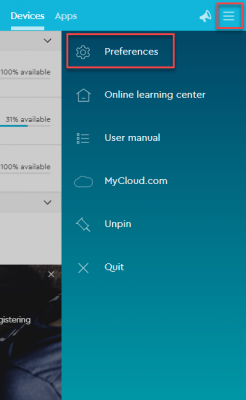
Lựa chọn “Preferences” bạn có thể tắt các thông báo hoặc khởi động cùng hệ thống – tích hay bỏ 3 lựa chọn.
Trong CURENT VERSION có thông báo bản mới nhất của phần mềm, chọn updates để download và cài đặt để có thể sử dụng các tính năng mới nhất.
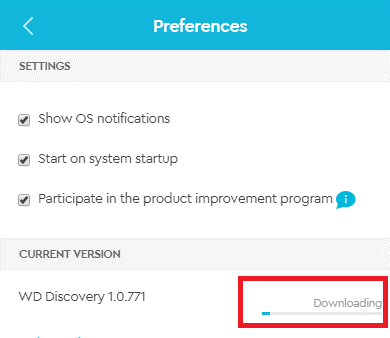
Quá trình cài đặt update hoàn thành, bạn khởi động lại máy tính để hoàn tất cài đặt.
4. Đăng ký ổ cứng ngoài WD
Trong giao diện của phần mềm, bạn chọn “Register device”
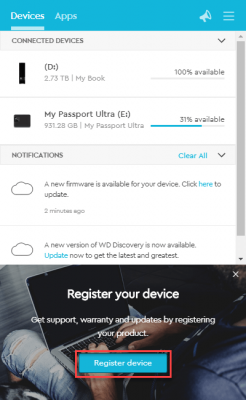
Điền các thông tin First Name, Last Name, Email, chọn Country từ hộp thoại lựa chọn, sau đó click chọn “Register device” để đăng ký cho sản phẩm ổ cứng ngoài của bạn.
5. Tính năng mới trên phần mềm WD Discovery
Kết nối tới tài khoản đám mây hoặc mạng xã hội – Import dữ liệu từ các tài khoản Dropbox, Google Drive, OneDrive, Facebook, Instagram…của bạn tới ổ cứng di động WD My Passport, Passport Ultra, Passport SSD hay ổ cứng ngoài My Book để bảo vệ an toàn cho dữ liệu từ các tài khoản mạng xã hội.
Trên giao diện phần mềm, click “Import” trong Import Data. Click chọn “Continue” để tiếp tục
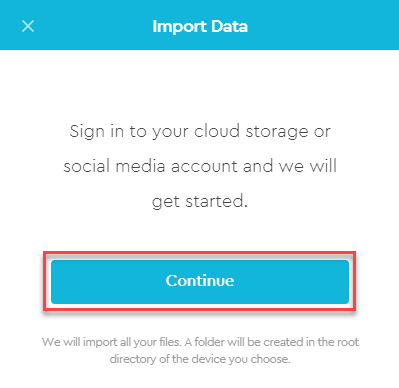
Lựa chọn 1 tài khoản lưu trữ đám mây hay tài khoản mạng xã hội của bạn
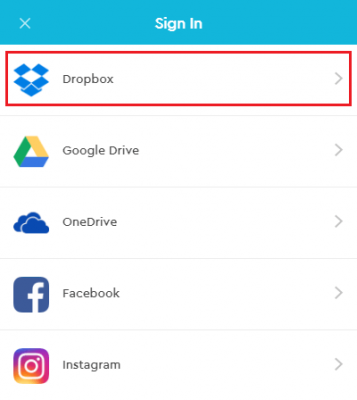
Đăng nhập tài khoản
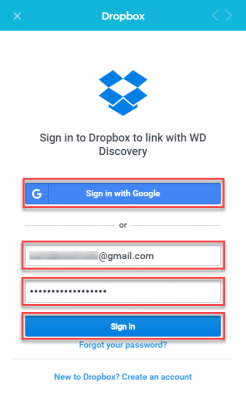
Hộp thoại thông báo ứng dụng WD Discovery muốn truy cập các tập tin và thư mục, bạn chọn “Allow”
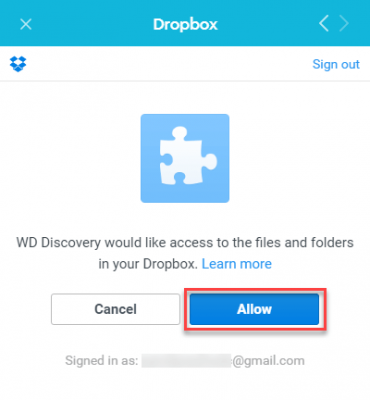
Nếu gắn nhiều ổ cứng ngoài WD trên máy tính sẽ có thêm bước lựa chọn ổ đĩa để lưu trữ dữ liệu.
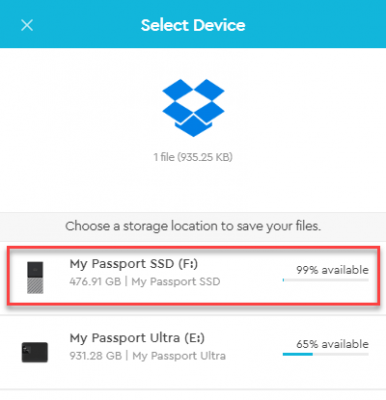
Chọn “Dismiss” khi quá trình Import đã hoàn tất.
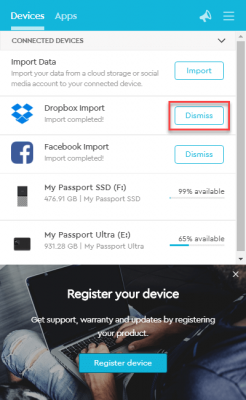
Kiểm tra dữ liệu đã được import tới ổ cứng ngoài WD. Bạn mở ổ đĩa, dữ liệu được import sẽ có dạng thư mục như hình dưới
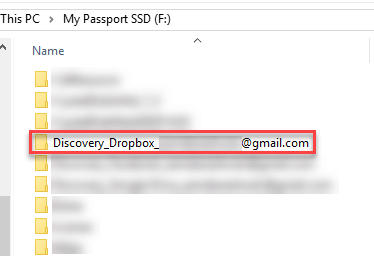
6. Tiếp theo tính năng khá quan trọng của dòng ổ cứng ngoài, ổ cứng di động WD được tich hợp các phần mềm:
- WD Backup: Sao lưu dữ liệu tự động tới ổ cứng gắn ngoài WD hoặc Dropbox
- WD Security: Đặt mật khẩu bảo vệ ổ cứng tránh các truy cập trái phép, thay đổi hay xóa mật khẩu.
- WD Utilities: Kiểm tra tình trạng của ổ đĩa cứng, các lỗi về data, sector nhằm đưa ra các phương án sớm nhất bảo vệ cho dữ liệu của mình.
Bạn chọn “Apps”
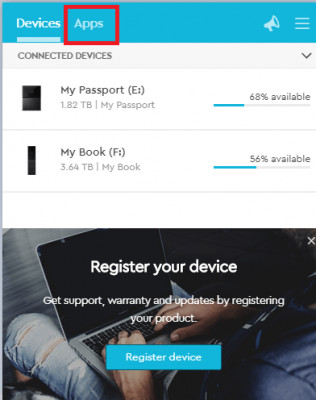
Đối với các phần mềm đã được cài đặt sẽ hiển thị “Open”, bạn kéo xuống dưới trong mục AVAILABLE APPS có các ứng dụng tương thích chưa được cài đặt. Chọn “Install” để download và cài đặt.
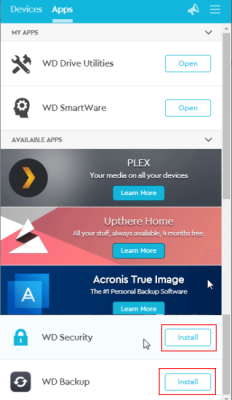
Cài đặt hoàn tất, bạn mở ứng dụng qua WD Discovery hoặc Icon hiển thị trên Desktop
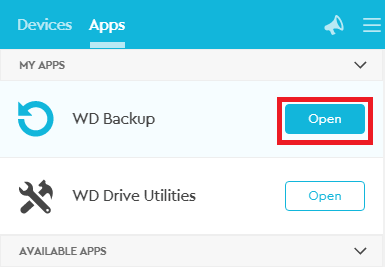
Trên đây là các bước cài đặt sử dụng ứng dụng WD Discovery, hy vọng có thể giúp bạn đọc có được những thông tin bổ ích.

