Nếu đang dùng máy tính có màn hình cảm ứng hoặc tablet chạy hệ điều hành Windows 11, bàn phím ảo là tính năng vô cùng cần thiết khi tương tác ở chế độ máy tính bảng. Trong trường hợp thiết bị không hiển thị biểu tượng bàn phím ở góc dưới bên phải của màn hình, người dùng cần phải bật tính năng này thủ công. Vậy cách bật bàn phím ảo trên Windows 11 như thế nào?
Hướng dẫn cách bật bàn phím ảo trên Windows 11
Để bật bàn phím cảm ứng trên Windows 11, bạn thực hiện theo các bước:
Trước tiên, bạn nhấn chuột phải vào một khu vực trống trên thanh tác vụ (taskbar) và chọn “Taskbar Settings”.
Bạn sẽ được đưa tới mục Personalization > Taskbar trong ứng dụng Settings Windows 11. Tại đây, hãy nhấn vào tùy chọn “Taskbar Corner Icons” để mở rộng menu cài đặt.
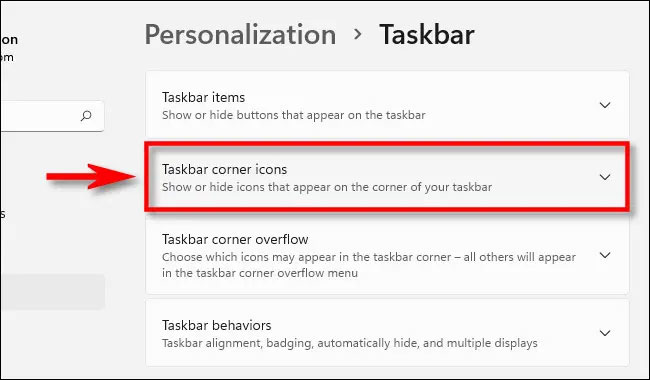
Trong menu Taskbar Corner Icons, nhấp vào công tắc gạt bên cạnh tùy chọn “Touch Keyboard” để chuyển sang trạng thái “On”.
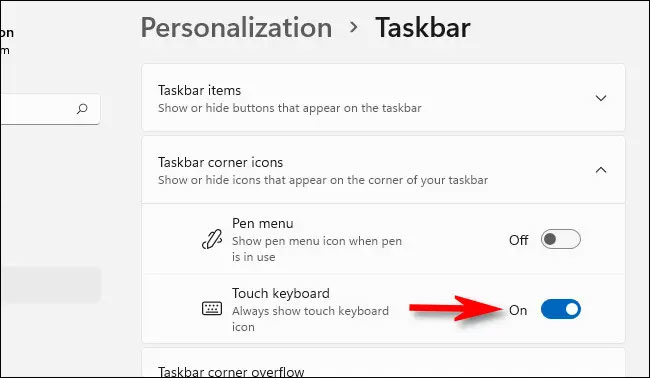
Ngay lập tức, bạn sẽ nhận thấy một biểu tượng bàn phím nhỏ xuất hiện góc dưới bên phải của thanh tác vụ.
Nếu bạn nhấn vào biểu tượng này, bàn phím ảo sẽ lập tức hiện ra ở khu vực dưới cùng màn hình, ngay ở phía trên thanh tác vụ.
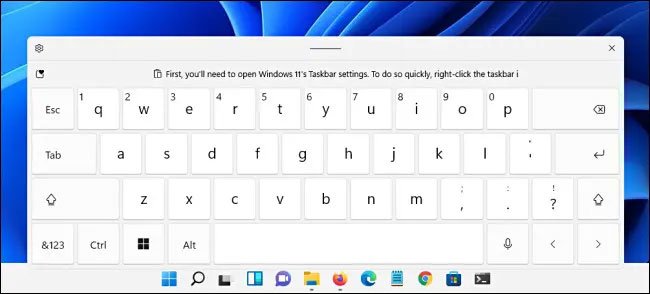
Với màn hình cảm ứng, bạn có thể thực hiện thao tác ấn trực tiếp trên bàn phím này để nhập liệu — giống với bàn phím vật lý thông thường. Hoặc bạn có thể dùng con trỏ chuột để nhấp vào từng phím. Ngoài ra, cũng có thể định vị lại bàn phím trên màn hình của mình bằng cách chạm và kéo biểu tượng “tay cầm” chính giữa phía trên cửa sổ bàn phím, ngay ở phía trên các phím ảo.
Khi nhập liệu xong và muốn ẩn bàn phím, bạn chỉ cần nhấn vào nút “X” ở góc trên bên phải. Bạn có thể mở lại bàn phím ảo bất kỳ lúc nào bằng cách nhấn lại vào biểu tượng bàn phím tại thanh tác vụ.
Xem thêm: Cách ghim file explorer vào Taskbar trong Windows 11
Tắt biểu tượng bàn phím ảo trên taskbar
Nếu không có nhu cầu sử dụng bàn phím ảo, hoặc muốn tối ưu không gian thanh tác vụ của mình, bạn có thể dễ dàng tắt biểu tượng bàn phím ảo đi bằng cách:
Đầu tiên, bạn nhấp chuột phải vào thanh tác vụ và chọn “Taskbar Settings”.
Trong Personalization > Taskbar, nhấn vào mục “Taskbar Corner Icons”, sau đó ấn vào công tắc gạt bên cạnh tùy chọn “Touch Keyboard” để chuyển sang trạng thái “Off”.
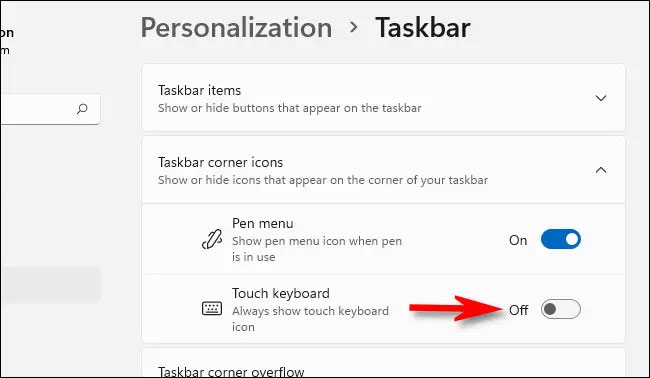
Ngay lập tức, biểu tượng bàn phím góc ngoài cùng bên phải của thanh tác vụ sẽ biến mất.
Hi vọng bài viết sẽ giúp bạn nắm được cách bật bàn phím ảo trên Windows 11! Truy cập mục Tin tức của yeucongngheso.vn để cập nhật các thủ thuật và ứng dụng thiết thực, bổ ích nhất.

