Khi sử dụng USB để sao chép dữ liệu từ máy này sang máy khác thì USB bị virus tấn công là bình thường và rất hay xảy ra. Và khi đã bị virus tấn công ổ USB thì nó có thể “ăn” hoặc làm ẩn đi bất kỳ dữ liệu nào trên USB của bạn. Vậy làm thế nào để hiện các file và thư mục bị ẩn trên USB? Mời bạn cùng chúng tôi tham khảo bài viết dưới đây để biết cách hiện file ẩn trong USB.
Nguyên nhân USB ẩn file
Nguyên nhân gây lỗi bi ẩn file trên USB hoặc trên máy tính, thẻ nhớ mặc dù bạn tiến hành kiểm tra và thấy còn file có thể do thư mục chứa file đã bị ẩn hiển thị. Tính năng ẩn file trên máy tính thông thường nhằm đảm bảo các file mặc định không bị xóa nhầm, liên quan tới vấn đề bảo mật các file có nội dung bị ẩn. Hoặc cũng có thể do nguyên nhân khác là USB của bạn bị nhiễm virus.
Các cách hiện file ẩn trong USB đơn giản
Việc USB nhiễm virus không còn xa lạ đối với người dùng máy tính. Hậu quả là máy tính bị ăn cắp dữ liệu, làm ẩn file hoặc phá hủy toàn bộ các tập tin trong đó. Dưới đây là các cách để bạn dễ dàng phát hiện file bị ẩn trong USB.
Xem ngay cách khôi phục file đã xóa vĩnh viễn trong thùng rác
Cách hiện file ẩn trong USB Win 10 bằng File Explorer Options
- Bước 1: Cắm USB pendrive vào máy của bạn và chờ khoảng vài giây cho tới khi trên màn hình máy tính hiển thị ổ USB pendrive.
- Bước 2: Vào Control Panel, chuyển chế độ xem sang Category rồi chọn Appearance and personalization.
- Bước 3: Tại giao diện này, bạn tìm và click chọn Show hidden files and folders trong mục File Explorer Options.
- Bước 4: Ở cửa sổ File Explorer Options hiện ra, bạn điều hướng sang tab View, kéo xuống mục Hidden files and folders và click tùy chọn Show hidden files, folders, and drives.
- Bước 5: Click chọn Apply rồi chọn OK. Bây giờ bạn nhìn thấy các file và thư mục ẩn trên USB pendrive của mình.
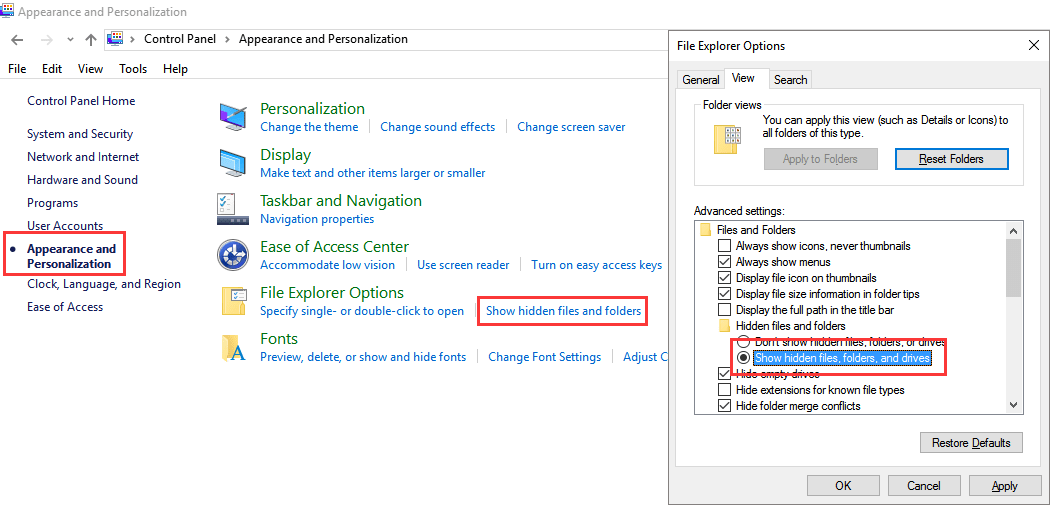
Lưu ý: Cách này có thể áp dụng cho cả hệ điều hành Windows 8/8.1 và 7.
Cách hiện file ẩn trong USB bị virus bằng Command Prompt
Một cách nữa bạn có thể thực hiện đó là dùng lệnh Attrib trong Windows Command Prompt để hiển thị các file và thư mục ẩn trong USB của mình.
- Đầu tiên cắm USB Flash Drive hoặc Pen Drive vào máy. Kiểm tra xem tên ổ USB đã xuất hiện hay chưa.
- Tiếp đó, nhấn tổ hợp phím Windows+R để gọi cửa sổ lệnh Run, nhập cmd vào rồi nhấn Enter để mở Command prompt. Hoặc bạn có thể vào Start rồi nhập cụm từ CMD vào thanh tìm kiếm, kết quả tương tự.
- Lúc này trên màn hình sẽ xuất hiện cửa sổ Command Prompt, tại đây bạn nhập câu lệnh dưới đây vào rồi nhấn Enter: attrib -h -r -s /s /d G:*.*
- Trong trường hợp này, G là ổ USB mà bạn muốn hiện file ẩn. Hãy thay đổi giá trị này tương ứng với ổ trong máy tính của mình.
- Cuối cùng kiểm tra xem USB đã hiện được file chưa.
Sử dụng phần mềm hiện file bị ẩn Recuva
Sử dụng phần mềm Recuva là cách hiện file ẩn trong USB Win 7 có khả năng khôi phục nội dung và chất lượng tập tin an toàn. Phần mềm cho phép lấy lại dữ liệu bị xóa trên điện thoại, máy tính trong Recycle Bin, trên thẻ nhớ, USB, iPod hay máy nghe nhạc MP3,…
Bên cạnh đó, Recuva sở hữu một vài tính năng nổi bật như quét sâu các file bị ẩn, khôi phục email bị xóa, file Word chưa lưu hoặc xóa các tập tin vĩnh viễn.
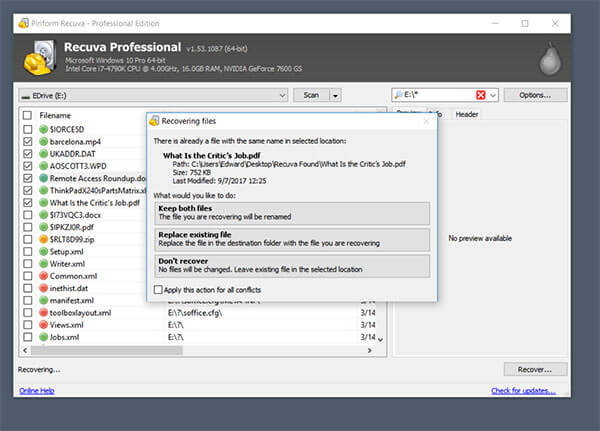
Cách sử dụng phần mềm Recuva:
- Bước 1: Mở phần mềm Recuva >> chọn Khởi chạy cài đặt >> Install >> Run Recuva
- Bước 2: Sau đó chọn Next
- Bước 3: Chọn các loại file cần phục hồi hoặc All Files để phục hồi tất cả file rồi chọn Next.
- Bước 4: Tại mục File Location >> In a Specific location >> Browse chọn ổ đĩa, thư mục cần hiện file ẩn. Trường hợp bạn không nhớ chính xác vị trí thư mục thì có thể chọn I’m not sure để Recuva quét toàn bộ máy PC. Chọn tiếp Next >> Start để bắt đầu quá trình quét và thường sẽ mất một khoảng thời gian.
- Bước 5: Chọn tiếp file cần phục hồi và nhấn Recover. Tại đây hiển thị các tùy chọn sau:
- Màu xanh lá cây: Có thể khôi phục toàn bộ dữ liệu
- Màu đỏ: Không thể khôi phục dữ liệu bị xóa
- Màu vàng: Khả năng khôi phục dữ liệu bị xóa không cao
- Bước 6: Sau khi khôi phục dữ liệu máy thành công, bạn chọn ổ đĩa để lưu sau đó nhấn OK.
Cách hiện file ẩn trong USB Win 8 bằng phần mềm Smadav Antivirus
Smadav là cũng một trong những phần mềm diệt virus offline hiệu quả. Chương trình có thể tự động dò và quét USB của bạn mỗi khi cắm USB vào máy. Ngoài ra, Smadav cũng là một trong các cách hiện các file ẩn trên USB hoặc trên máy tính của bạn, bảo vệ máy tính khỏi các cuộc tấn công của virus. Các bước thực hiện:
- Bước 1: Tải và cài đặt Smadav Antivirus
- Bước 2: Cắm USB vào máy tính và chờ khoảng vài giây cho tới khi USB của bạn xuất hiện trên màn hình.
- Bước 3: Kích chuột phải vào ổ USB và trên màn hình xuất hiện một menu popup.
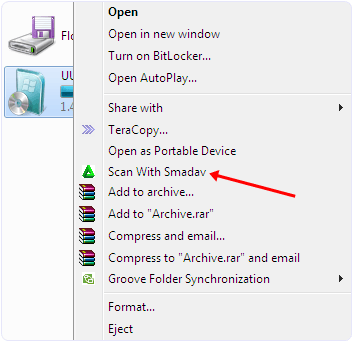
- Bước 4: Tại menu này, chọn tùy chọn Scan with Smadav, và USB của bạn sẽ bắt đầu được quét.
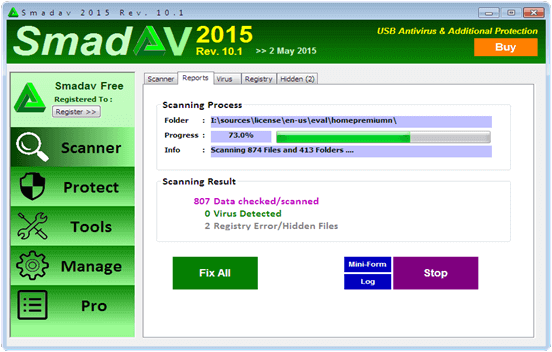
- Bước 5: Sau khi quá trình quét kết thúc, click chọn tab Hidden.
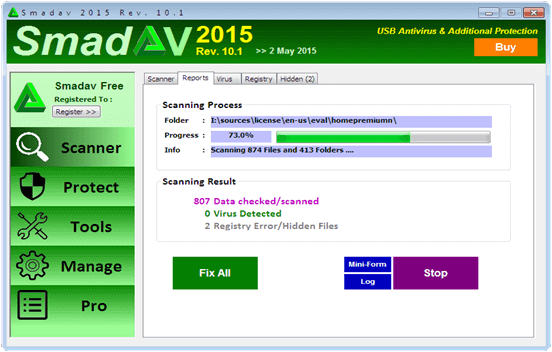
- Bước 6: Trên tab Hidden, đánh tích chọn file bạn muốn hiển thị hoặc đánh tích chọn tất cả các tùy chọn.
Bây giờ bạn có thể nhìn thấy file và thư mục ẩn trên USB của mình.
Từ những cách hiện file ẩn trong USB mà chúng tôi chia sẻ trên đây hy vọng có thể giúp ích cho bạn để khắc phục lỗi này nhanh chóng nhé! Chúc bạn thực hiện thành công!
Theo dõi https://yeucongngheso.vn để cập nhật những thủ thuật hay về công nghệ nhé

