Có nhiều nguyên nhân dẫn tới việc gộp phân vùng trên Win 10 của bạn không thành công. Điều này khiến dung lượng máy tính bị hạn chế hoặc máy không chạy mượt, làm bạn khá khó chịu. Vì vậy, bài viết này của chúng tôi sẽ giúp bạn tìm ra 4 nguyên nhân cũng như cách khắc phục lỗi không gộp được ổ cứng trong Win 10. Cùng theo dõi nhé!
Tại sao không gộp được ổ cứng trong Win 10
Trong quá trình sử dụng thì lượng dữ liệu lưu trữ lên từng phân vùng có thể không đều nhau do mục đích sử dụng. Và công cụ của Microsoft cũng hỗ trợ người dùng xóa đi những phân vùng không dùng đến và gộp nó với phân vùng cần thiết.
2 phân vùng không ở cạnh nhau
Các bạn có thể gộp các phân vùng ổ cứng lại với nhau khi các phân vùng này nằm sát cạnh nhau. Ví dụ ở hình bên dưới, bạn chỉ có thể gộp được phân vùng ổ E với D, ổ E với ổ G hoặc là ổ C với ổ D và không thể gộp ổ D với G (hay ổ C với E).
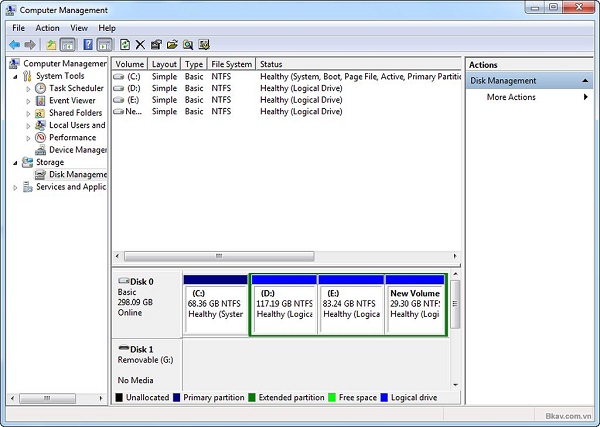
Một trong hai phân vùng chưa được định dạng
Bạn chỉ có thể gộp 2 phân vùng ổ cứng lại với nhau khi và chỉ khi một trong 2 phân vùng được đưa về trạng thái chưa định dạng ( phân vùng đĩa trống (free space) ). Do đó trước khi tiến hành gộp phân vùng ổ cứng lại thì bạn nên lưu trữ dữ liệu ở trong phân vùng ổ cứng được đưa về trạng thái chưa định dạng để tránh bị mất dữ liệu.
Xem thêm: Cách xóa phân vùng ổ cứng win 10
Hoặc có thể chuyển vùng dữ liệu mà mình muốn nếu như nó nằm cách nhau (chuyển dung lượng kiểu dồn) bằng cách dùng phần mềm qua trung gian phân vùng nằm ở giữa 2 phân vùng các bạn muốn gộp với nhau lại.
Phân vùng không đủ dung lượng (ít hơn 1GB)
Phân vùng chính của máy phải có ít nhất 1GB trống. Để khắc phục lỗi không đủ dung lượng, bạn nên xóa bớt những file không cần sử dụng nữa để giải phóng dung lượng cho phân vùng chính. Hoặc bạn đưa phân vùng thứ 2 về trạng thái chưa định dạng (Unallocated). Sau đó, sử dụng “resized partition” để gộp phân vùng trạng thái chưa định dạng vào phân vùng chính.
Cách khắc phục lỗi không gộp được ổ cứng trong Windows 10
Trong trường hợp bạn đã làm đúng kĩ thuật nhưng Win 10 vẫn không gộp được ổ đĩa, bạn có thể thử sử dụng phần mềm Minitool Partition Wizard để gộp ổ đĩa.
Các bước thực hiện như sau:
Bước 1: Tải công cụ MiniTool Partition Wizard về máy.
Bước 2: Sau khi cài đặt xong thì mở phần mềm lên. Nếu muốn gộp ổ D sang ổ C, bạn click chuột phải vào ổ D và chọn Move/Resize.
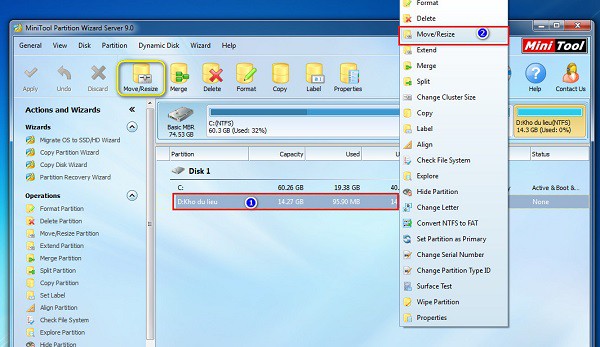
Bước 3: Click vào mũi tên bên trái để điều chỉnh phần dung lượng của ổ D mà muốn chuyển sang cho ổ C, tức là bạn có thể chọn gộp toàn bộ ổ D vào ổ C hoặc chỉ chuyển 1 phần dung lượng của ổ D sang cho ổ C. Xong sau đó click OK.
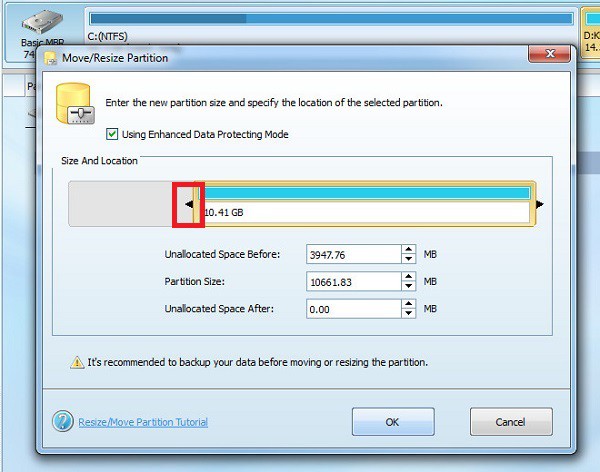
Bước 4: Quay lại giao diện ban đầu, click ổ C rồi chọn Move/Resize.
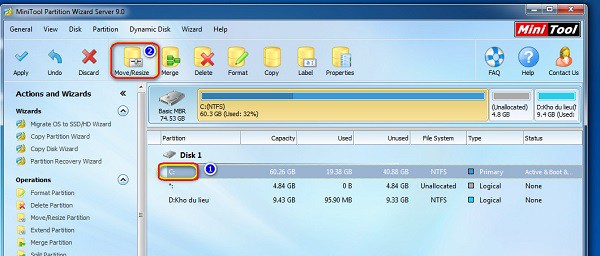
Bước 5: Tiếp đó, click vào mũi tên bên phải để nhận phần dung lượng mới từ ổ D gộp sang cho ổ C. Tiếp theo click OK.
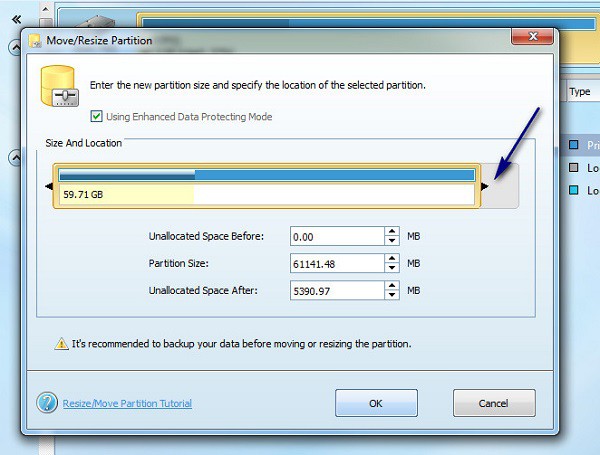
Bước 6: Click vào nút Apply góc trên bên trái để tiến hành gộp 2 phân vùng vào với nhau. Một hộp thoại nhỏ sẽ hiện ra để xác nhận, bạn click Yes để tiếp tục.
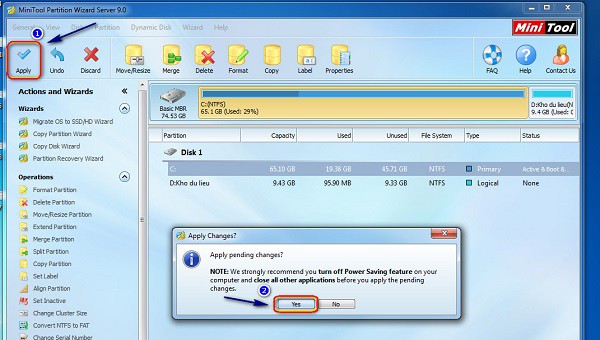
Vậy là xong, dung lượng của ổ D đã gộp sang cho ổ C.
Hãy tham khảo cách khắc phục lỗi không gộp được ổ cứng trong Win 10 mà yeucongngheso.vn đưa ra để có thể thao tác gộp phân vùng ổ đĩa thành công nhé!

