Lỗi your pc did not start correctly Windows 10 xuất hiện khi nguồn điện cung cấp cho máy đột ngột bị ngắt hoặc máy cập nhật Windows Update. Vậy nguyên nhân gây lỗi này là gì và cách khắc phục tình trạng laptop bị lỗi your pc did not start correctly như thế nào? Hãy cùng chúng tôi tìm hiểu ngay qua bài viết dưới đây nhé.
Nguyên nhân lỗi your pc did not start correctly
Máy tính bị lỗi your pc did not start correctly có nghĩa là bạn không khởi động máy một cách chính xác nên xuất hiện thông báo này. Nguyên nhân chủ yếu do:
- Máy tính bị hư hỏng hoặc mất BCD (boot configuration data – dữ liệu cấu hình khởi động).
- MBR (Master Boot Record – bản ghi khởi động chính) bị hỏng.
- Cả BCD và MBR hỏng.
- Xảy ra lỗi khi thay đổi phần cứng.
Cách sửa lỗi your pc did not start correctly
Chạy công cụ Startup Repair
Startup Repair là tiện ích Windows được tích hợp sẵn để cố gắng chẩn đoán và khắc phục sự cố trên PC. Để sử dụng Startup Repair, trước tiên, bạn hãy kích hoạt màn hình “Your PC did not start correctly”, tiếp đến chọn Advanced options thay vì Restart.
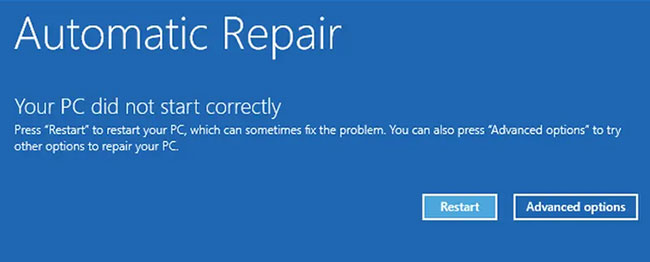
Đi tới Troubleshoot > Advanced options > Startup Repair. Đăng nhập tài khoản người dùng của bạn và để quá trình hoàn tất. Khởi động lại và xem bạn có thể boot vào Windows hay không. Nếu không, hãy thử các cách tiếp theo.
Khởi động vào Safe Mode
Safe Mode cho phép người dùng khắc phục sự cố Windows bằng cách khởi động PC ở trạng thái giới hạn. Nếu cần truy xuất dữ liệu quan trọng từ máy bị trục trặc, bạn có thể sử dụng Safe Mode và chuyển dữ liệu sang ổ flash. Ngoài ra, khi khởi động vào Safe Mode có thể sửa lỗi your PC did not start correctly win 10.
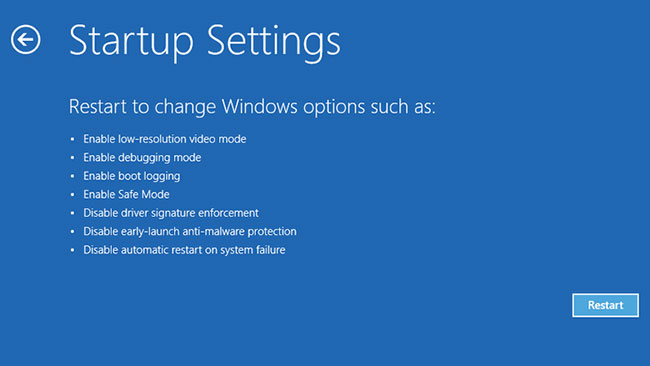
Khi hoàn tất, bạn hãy khởi động lại PC. Nếu mọi thứ diễn ra tốt đẹp, lỗi sẽ biến mất. Nếu không bạn thử tiếp phương án tiếp theo.
Thực hiện System Restore
Nếu gần đây bạn thực hiện bất kỳ thay đổi nào đối với hệ thống, điều đó khiến lỗi bắt đầu xuất hiện. Tuy nhiên, nếu không chắc mình đã thực hiện các thay đổi nào, bạn đưa hệ thống trở về thời điểm mà nó hoạt động tốt, nhờ vào tính năng System Restore, một trong các công cụ khôi phục mạnh mẽ nhất của Windows.
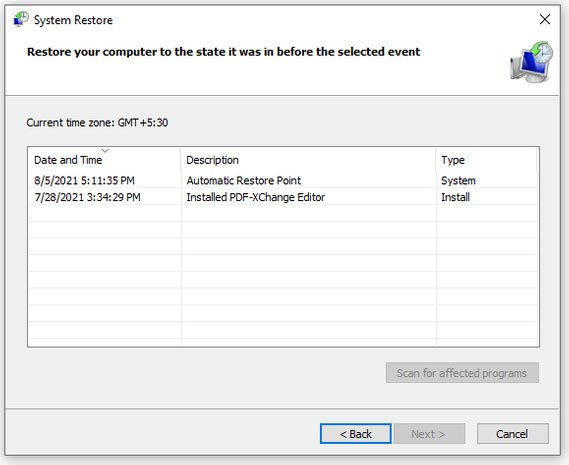
Tuy nhiên, bạn chỉ có thể dùng System Restore khi hệ thống tạo điểm khôi phục trong quá khứ. May mắn thay, nếu System Restore bật trên PC, Windows tạo điểm khôi phục mỗi khi bạn thực hiện thay đổi quan trọng, chẳng hạn như cài đặt driver hoặc cập nhật Windows. Như vậy, có thể bạn đã có sẵn một số điểm khôi phục để sử dụng
Khi hoàn tất, hy vọng bạn sẽ khởi động được vào Windows.
Kiểm tra file hệ thống bị thiếu hoặc bị hỏng
Windows có thể bị sự cố khi khởi động nếu một hoặc nhiều file hệ thống hỏng hoặc bị thiếu. Bạn có thể khắc phục sự cố này với System File Checker.
Công cụ SFC quét PC để tìm các file hệ thống bị thiếu hoặc hỏng. SFC thêm hoặc thay thế chúng bằng một bản sao ổn định mà công cụ DISM tải xuống (nếu tìm thấy). Sau khi công cụ quét và sửa chữa file hệ thống, hãy tắt máy và khởi động lại PC.
Sửa chữa Boot Configuration Data
BCD là viết tắt của Boot Configuration Data. Đó là thông tin mà môi trường Windows Runtime sẽ dựa vào để hướng dẫn Windows boot loader về nơi nó tìm kiếm thông tin boot.
Nếu không có bản sửa lỗi nào trước đó phù hợp với bạn, thì nên sửa BCD của hệ thống trong trường hợp một hoặc nhiều file bị hỏng hoặc bị mất. Để sửa BCD, hãy đi đến Advanced Options > Command Prompt từ màn hình lỗi.
Trong Command Prompt, bạn chạy lệnh sau: bootrec /rebuildbcd
Nếu lệnh bootrec xác định một hoặc nhiều cài đặt Windows, nhấn Y hoặc A để thêm tất cả chúng vào danh sách khởi động. Tiếp theo, bạn chạy lần lượt tất cả những lệnh sau:
- bcdedit /export c:bcdbackup
- attrib c:bootbcd -h -r -s
- ren c:bootbcd bcd.old
- bootrec /rebuildbcd
- Nhấn Y và Enter. Khi hoàn tất, hãy khởi động lại PC.
Sửa chữa Master Boot Record
Master Boot Record (MBR) là sector đầu tiên trên ổ đĩa cứng của bạn. Nó sẽ giúp hệ thống xác định vị trí đặt hệ điều hành để có thể khởi động vào bộ nhớ truy cập ngẫu nhiên (RAM) của PC. Nếu MBR bị hư hỏng, máy tính khó khởi động bình thường.
Để sửa MBR, chuyển đến Advanced options > Command Prompt và sử dụng lệnh sau để bắt đầu quá trình sửa lỗi: chkdsk /r
Nếu điều này không khắc phục được lỗi, bạn hãy chạy lần lượt các lệnh sau:
- bootrec /rebuildbcd
- bootrec /fixmbr
- bootrec /fixboot
Hãy khởi động lại máy và xem cách này có khắc phục được lỗi your pc did not start correctly Windows 10 hay không.
Cập nhật Windows hoặc xóa những bản cập nhật gần đây
Nếu có một vấn đề phổ biến mà nhiều người dùng Windows gặp phải, thì Microsoft có thể đã tung ra bản cập nhật để khắc phục lỗi. Nếu đúng như vậy, bạn cần phải cập nhật Windows. Tuy nhiên, nếu không thể khởi động vào Window, bạn cần cập nhật Windows từ Safe Mode.
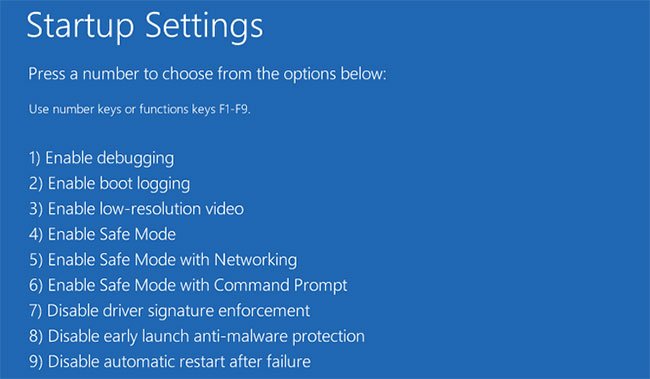
Ngược lại, nếu bắt đầu gặp lỗi sau khi cập nhật, bạn cần gỡ cài đặt các bản cập nhật gần đây. Một lần nữa, nếu không thể khởi động vào Windows bình thường, hãy hãy khởi động vào Safe Mode.
Như vậy chúng tôi vừa chia sẻ đến bạn các cách sửa lỗi lỗi your pc did not start correctly windows 10 hiệu quả, bạn có thể tham khảo thực hiện theo. Cảm ơn bạn đã theo dõi bài viết!

