Tại sao máy tính không nhận USB? – đây là một trong các thắc mắc mà chúng tôi gặp nhiều nhất trong thời gian vừa qua. Chính vì vậy, bài viết dưới đây chúng tôi sẽ chia sẻ một số cách khắc phục lỗi khá hiệu quả, hãy cùng theo dõi nhé.
Nguyên nhân máy tính laptop không nhận USB

Tình trạng này có thể xảy ra ở một trong các trường hợp sau:
- Trình điều khiển USB kết nối không ổn định hoặc hỏng
- PC yêu cầu một bản cập nhật xử lý sự cố có thể gây xung đột với ổ cứng USB ngoài và Windows
- Windows thiếu các bản cập nhật quan trọng khác cho những sự cố về phần cứng hoặc phần mềm
- Trình điều khiển USB có thể trở nên không ổn định hoặc hỏng
- USB của bạn có thể ở trạng thái tạm ngưng hoạt động có chọn lọc
- Bo mạch chủ PC có thể cần cập nhật các trình điều khiển.
Xem thêm: Cách tắt ứng dụng chạy ngầm trong Windows
Tổng hợp các cách sửa lỗi máy tính không nhận USB
Khởi động lại máy tính
Bạn hãy thử Restart máy hoặc ShutDown máy tính rồi mở lại xem có khắc phục được lỗi này không nhé, vì có thể nguyên nhân là do bị xung đột hệ thống và các phần mềm trên máy trong quá trình sử dụng.
Bạn cũng nên gắn USB khác vào máy hoặc đổi sang ổ cắm USB khác để kiểm tra xem lỗi.
Kiểm tra lại cổng USB
Đôi khi cổng USB sử dụng đang gặp trục trặc, hãy thử rút cắm lại thật sát hoặc đổi sang 1 cổng USB khác trên máy của mình.
Tùy chỉnh Driver để sửa lỗi máy không nhận USB
- Bước 1: Nhấn tổ hợp phím Windows + S–> gõ từ khóa “Device Manager”
- Bước 2: Sau đó, nhấn vào Disk drives -> Chọn vào Driver đang dùng, driver của mình là ST500LT012… -> Chọn Uninstall device.
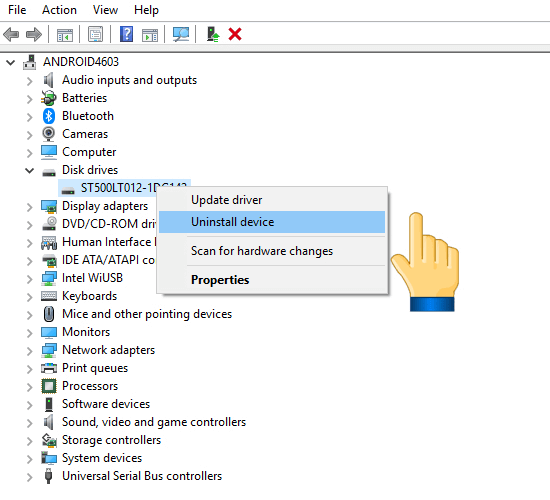
- Bước 3: Chọn Uninstall để xóa -> Khởi động lại máy tính để kiểm tra xem có khắc phục được không.
- Bước 4: Nếu vẫn không được bạn thao tác tương tự như trên sau đó chọn Action-> Scan for hardware changes để tìm kiếm những phần cứng bị thay đổi.
- Bước 5: Hoặc bạn chọn vào Action-> chọn Update driver.
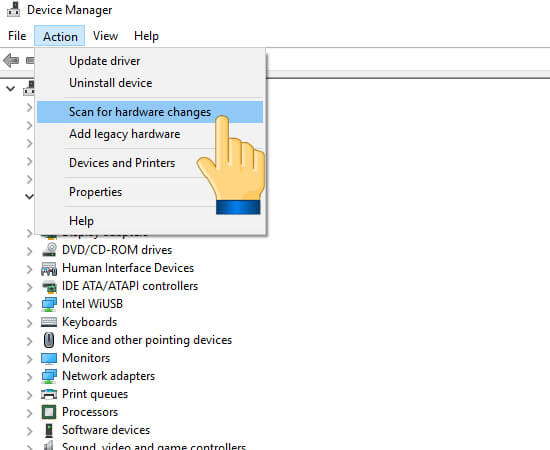
- Bước 6: Click vào Search automatically for updated driver software để cho hệ thống quét và cập nhật driver mới nhất.
Kiểm tra phần cứng
Nếu USB không nhận thì bạn cần làm là kiểm tra những cổng kết nối hoặc dây kết nối có lỏng, han gỉ hay hỏng không. Bạn nên chuyển sang cắm cổng USB khác xem có được không nhé.
5: Sử dụng Troubleshooting
- Bước 1: Nhấn tổ hợp Windows + S sau đó gõ từ khóa Troubleshoot
- Bước 2: Sau đó, chọn vào mục Hardware and Devices-> chọn Run the troubleshooter để máy tính chạy trình khắc phục sự cố.
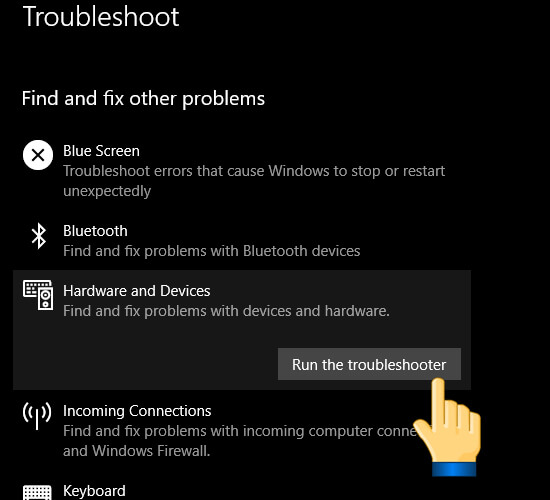
Sử dụng phần mềm khôi phục
Nếu không thể lấy lại dữ liệu quan trọng trên USB, hãy thử cài đặt các phần mềm khôi phục dữ liệu của bên thứ 3 như TestDisk and PhotoRec: Về mặt kỹ thuật, đây là 2 chương trình riêng biệt. PhotoRec giúp bạn khôi phục hơn 200 định dạng tập tin, trong khi đó TestDisk giúp phục hồi các phân vùng.
Lỗi máy tính bị nhiễm virus
Máy tính bị nhiễm virus thì chỉ phải cài phần mềm diệt virus cho máy thôi, sau đó bạn thực hiện quét virus và khởi động lại để kiểm tra lại xem có sửa lỗi được hay không. Nhưng trong các trường hợp máy tính bị virus làm hư hỏng hệ điều hành và bạn cài đặt phần mềm diệt virus để quét rồi nhưng không ăn thua thì phương pháp cuối cùng mà bạn nên nghĩ đến đó là cài lại windows.
Kiểm tra thiết bị USB
Nếu cảm thấy USB có dấu hiệu bị hỏng, bạn c=sử dụng Windows Explorer để thử khắc phục bằng cách nhấn tổ hợp phím Windows + E, sau đó click phải chuột lên ổ USB và chọn Properties > Tools > Check.
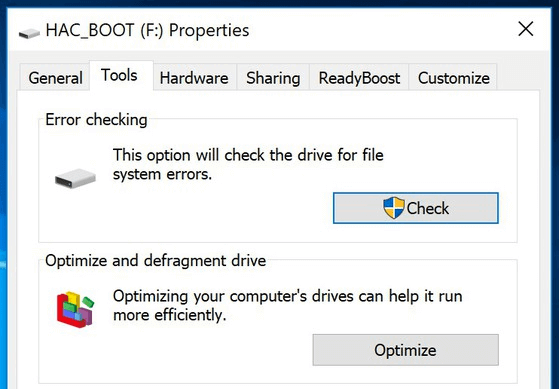
Tiếp theo, bạn chỉ cần nhấp vào tùy chọn Scan and repair drive, chờ một lát cho tới khi quá trình kiểm tra và sửa lỗi được hoàn tất. Nếu tìm thấy vấn đề, sẽ có cửa sổ nhỏ bật lên để cảnh báo, thời gian thực hiện nhanh hay chậm sẽ còn tùy thuộc vào dữ liệu và dung lượng của thiết bị USB.
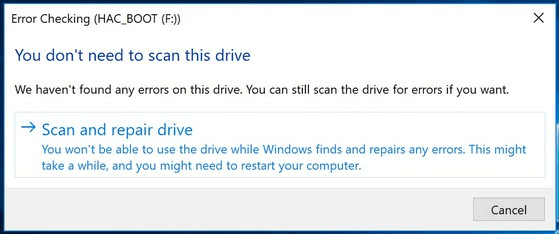
Thay đổi ký tự ổ đĩa
Đầu tiên, bạn nhấn phải chuột vào My Computer (hoặc This PC) và chọn Manage > Disk Management mở công cụ tạo/định dạng phân vùng trên máy tính.
Tiếp theo, bạn chỉ cần xác định vị trí của USB, nhấp phải chuột và chọn Change Drive Letter and Paths > Change và chọn ký tự bất kỳ, sau đó chọn OK để lưu lại.
Trên đây là một số cách khắc phục lỗi máy tính không nhận USB mà Yêu công nghệ số chia sẻ, hy vọng có thể giúp ích cho bạn. Chúc các bạn thành công!

