Khi máy tính bị mất âm thanh sẽ khiến bạn không thể nghe nhạc hay trò chuyện trực tuyến với mọi người được, có rất nhiều nguyên nhân dẫn đến tình trạng này và đi kèm với nó là cách sửa lỗi tương ứng. Mời bạn cùng theo dõi nội dung bài viết dưới đây để khắc phục tình trạng trên.
Kiểm tra đầu nối thiết bị âm thanh khi máy tính bị mất âm thanh
Trước khi tiến hành kiểm tra hệ thống cài đặt trên thiết bị, bạn nên kiểm tra lại kết nối vật lý, để từ đó xác nhận xem lỗi máy tính bị mất âm thanh Win 10 đến từ phần cứng hay phần mềm. Với những người sử dụng loa gắn ngoài thì hãy tiến hành bước này trước tiên. Kiểm tra xem dây nối có đúng vị trí kết nối giữa loa và máy tính hay chưa. Kiểm tra đúng đầu Audio và Micro để nhận được âm thanh.
Nếu khi cắm lại dây mà không có kết quả, chúng ta kiểm tra lại hệ thống cài đặt trên Windows 10.
Xem ngay: Phân biệt các loại cổng USB
Kiểm tra âm lượng hệ thống và các ứng dụng
Đồng thời, cách đơn giản để bạn xử lý máy tính bị mất âm thanh là tiến hành kiểm tra lại âm lượng máy như hình ảnh dưới, nếu không có dấu X nào là mọi thứ bình thường.
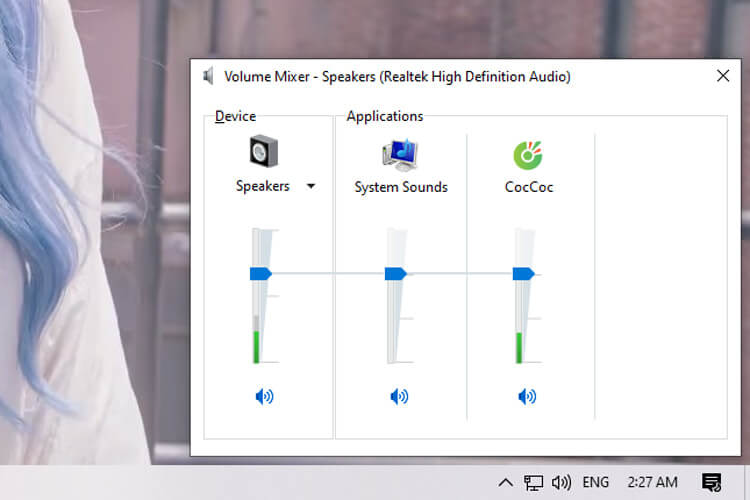
Kiểm tra Driver âm thanh
Click chuột phải vào Computer (This PC) => chọn Manager => chọn Device Manager và tìm phần Driver âm thanh xem có bị thiếu không? (Nếu thiếu thì bị dấu chấm than vàng hoặc dấu x màu đỏ ).
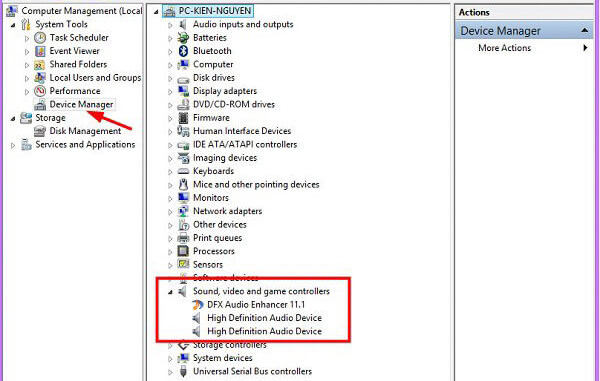
Cũng có trường hợp các biểu tượng Driver âm thanh vẫn bình thường nhưng có thể nó đã bị lỗi rồi, công việc của bạn bây giờ là hãy cài lại driver âm thanh cho máy tính. Việc này thì quá đơn giản rồi, bạn có thể làm theo hướng dẫn trong bài viết này:
Tải bộ Wandriver 5.33 (hoặc các phiên bản mới hơn) về sau đó tích vào dòng MEDIA và cài đặt theo hướng dẫn trong bài viết nhé.
Sau khi cài đặt xong hãy Reset lại máy tính và thử lại xem máy đã có âm thanh hay chưa nhé.
Sử dụng công cụ Windows Audio Troubleshooter để sửa lỗi máy tính bị mất âm thanh
Windows Audio Troubleshooter là tính năng được Windows 10 tích hợp từ đầu giúp người dùng tìm kiếm và sửa lỗi các vấn đề có liên quan tới âm thanh. Để thực hiện tính năng này, bạn phải click chuột phải vào biểu tượng âm thanh tại thanh Taskbar rồi chọn tiếp Troubleshoot sound problems.
Công cụ này giúp bạn tìm ra lỗi và ngay sau đó thực hiện sửa lỗi luôn. Nếu như quá trình sửa lỗi thất bại thì hệ thống sẽ đưa ra thông báo cho người dùng tên lỗi là gì để bạn tiện khắc phục.
Vô hiệu hóa Exclusive Mode
Bạn tìm thấy cài đặt này trên cùng một cửa sổ với tùy chọn “Default Format”. Tắt tùy chọn “Allow applications to take exclusive control of this device” trong “Exclusive Mode”. Nhấp “OK” và xem có khắc phục được lỗi máy bị mất âm thanh được hay không.
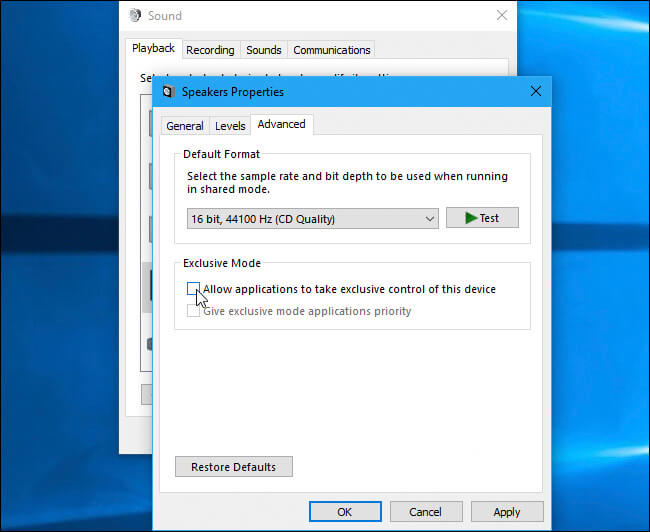
Bạn có thể bật lại nó nếu việc vô hiệu hóa tùy chọn này không giải quyết được sự cố.
Kiểm tra trình duyệt web
Đây là một lỗi khá cơ bản mà ít người để ý, khi âm thanh trên trình duyệt web không có thì bạn làm theo hướng dẫn sau:
- Bước 1: Chuột phải vào tab phát âm thanh và chọn Bật âm thanh trang web.
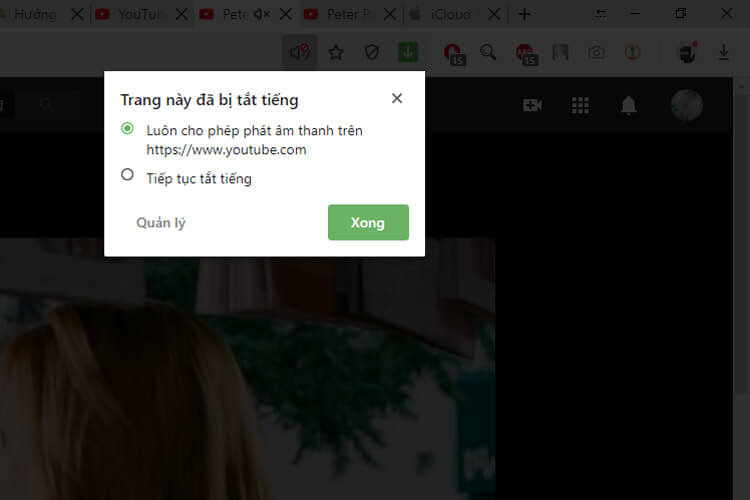
- Bước 2: Nhấn vào nút loa ở thanh tìm kiếm, chọn “Luôn cho phép phát âm thanh trên…” và nhấn Xong.
Nếu vẫn không được hãy tắt trình duyệt đi và bật lại. Hoặc chuyển qua trình duyệt khác để xem lỗi có xảy ra tương tự.
Trên đây là những cách dễ nhất để bạn sửa lỗi máy tính bị mất âm thanh Win 10. Nếu thấy bài viết hữu ích hãy chia sẻ cho bạn và người thân cùng biết nhé. Chúc bạn thực hiện thành công!
Theo dõi https://yeucongngheso.vn để cập nhật những thủ thuật hay nhất

