NTFS và FAT32 là 2 định dạng ổ cứng, USB và thẻ nhớ phổ biến nhất hiện nay. NTFS thường được dùng cho ổ cứng trong Windows còn FAT32 thường gặp USB và thẻ nhớ. Việc chuyển định dạng NTFS sang FAT32 hay FAT32 sang NTFS theo cách phổ biến là format lại thiết bị theo định dạng mong muốn. Tuy nhiên, việc này sẽ làm mất dữ liệu của bạn. Hiểu được điều đó, bài viết dưới đây sẽ hướng dẫn cách chuyển định dạng NTFS sang FAT32 và ngược lại.
Cách chuyển NTFS sang FAT32 đơn giản
Cách 1: Sử dụng phần mềm chuyển đổi NTFS sang FAT32 Partition Winzard
Để chuyển định dạng NTFS sang FAT32 thì bạn có thể sử dụng phần mềm Partition Winzard quen thuộc.
Bước 1: Có 2 cách để bạn thực hiện đó là (bạn chọn 1 trong 2 cách):
- Thực hiện trực tiếp trên Windows: Bạn tải phần mềm Parition Winzard về máy => sau đó cài đặt để sử dụng.
- Thực hiện trên Win PêE (Mini Windows): Bạn boot vào Mini Windows => mở Partition Winzard lên để sử dụng.
Bước 2: Nhấn chuột phải vào phân vùng muốn chuyển đổi => chọn Convert NTFS to FAT.
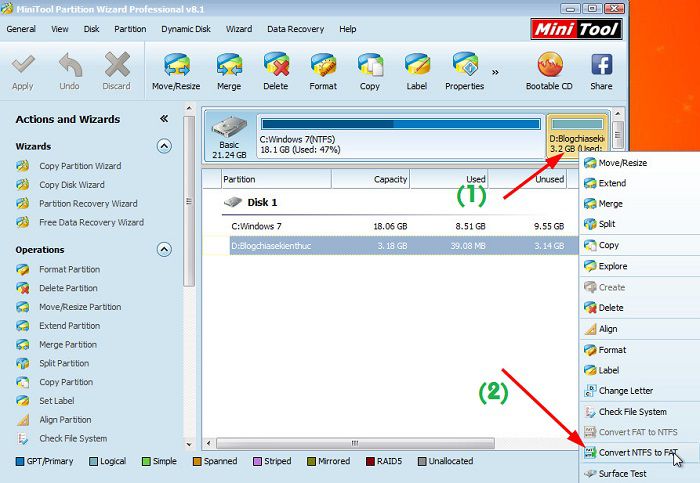
Bước 3: Nhấn Apply => nhấn Yes để thực hiện. Quá trình chuyển đổi cực nhanh chóng và an toàn cho dữ liệu của bạn.
Vậy là chỉ với 3 bước bạn đã thực hiện xong.
Xem thêm: Định dạng FAT32 và NTFS có gì khác biệt?
Sử dụng lệnh Convert trong CMD
Ngoài cách sử dụng phần mềm Partition Winzard để chuyển NTFS sang FAT32 không mất dữ liệu như hướng dẫn trên, bạn có thể sử dụng lệnh trong CMD để chuyển định dạng ổ cứng từ NTFS sang FAT32 với lý do:
- Phân vùng đó đang trống và không có dữ liệu.
- Phân vùng có ít dữ liệu, có thể copy tạm sang ổ cứng khác rồi thực hiện Convert.
- Phân vùng không có dữ liệu quan trọng nên mất cũng không sao.
Bước 1: Tạo 1 thư mục tên là backup trong 1 phân vùng khác (C, E, F…), ví dụ mình tạo trong phân vùng ổ C nhé. Mục đích là để copy tạm dữ liệu từ ổ D sang thư mục vừa tạo.
Lưu ý: Bạn nên biết là khi sử dụng lệnh trong CMD để copy dữ liệu thì tốc độ rất nhanh, không giống khi bạn sử dụng lệnh copy thông thường đâu nhé.
Bước 2: Mở CMD với quyền quản trị.
Để copy dữ liệu từ ổ D sang thư mục backup trong ổ C dùng lệnh sau: “xcopy D:* C:\backup\ /e /i”
Sau đó, nhấn Enter để thực hiện, quá trình copy được thực hiện ngay lập tức, bạn đợi cho đến khi copy xong hết nhé.
Bước 3: Sau khi copy xong thì bạn sử dụng tiếp lệnh sau đây để thực hiện format phân vùng đó với định dạng FAT32: “format D: /fs:fat32 /q”
Nhấn Enter dể thực hiện (bạn làm theo hướng dẫn như hình bên dưới)
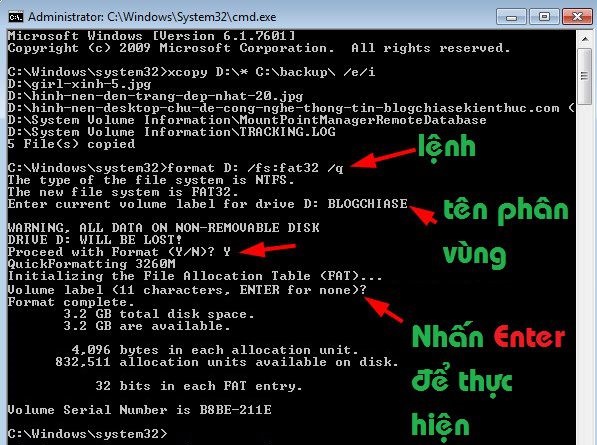
Sau khi đã chuyển đổi định dạng ổ cứng, USB xong thì bạn sử dụng lệnh để copy dữ liệu trả lại phân vùng ổ D là xong.
Cách chuyển FAT32 sang NTFS bằng CMD
Cách chuyển FAT32 sang NTFS bằng CMD
- Bước 1: Mở CMD bằng quyền quản trị
- Bước 2: Tiếp tục, tại cửa sổ giao diện cửa sổ CMD nhập lệnh convert/? để lấy hướng dẫn cách chuyển đổi định dạng FAT32 sang NTFS
- Bước 3: Mở cửa sổ Computer lên (Windows + E) => xem phân vùng bạn muốn chuyển đổi định dạng là phân vùng nào (C, D, E…..). Note: Để xem định dạng phân vùng ổ cứng hiện tại bạn nhấn chuột phải vào phân vùng đó và chọn Properties để xem chi tiết nhé.
- Bước 4: Nhấn Enter để thực hiện lệnh, quá trình chuyển đổi bắt đầu. Quá trình chuyển đổi nhanh hay chậm sẽ còn phụ thuộc vào dung lượng của phân vùng mà bạn chuyển đổi.
Như vậy là xong rồi đó. Quá trình chuyển đổi định dạng từ FAT32 sang NTFS cực kỳ đơn giản.
Hy vọng với những chia sẻ trên đây của https://yeucongngheso.vn bạn có thể nắm được cách chuyển NTFS sang FAT32 đơn giản, nhanh chóng. Cảm ơn bạn theo dõi bài viết, chúc bạn thực hiện thành công!

