Bạn mua ổ cứng mới hoặc thay ổ cứng cũ sắp hỏng, bạn muốn copy toàn bộ Windows hoặc Data qua ổ cứng mới nhưng không biết làm sao. Hiểu được điều đó, Yêu công nghệ số sẽ chia sẻ đến bạn cách chuyển Win bằng EaseUS Todo Backup. Cùng theo dõi nhé!
Cách chuyển Win sang ổ cứng mới bằng EaseUS Todo Backup
Để thay ổ cứng, theo cách truyền thống, bạn tốn nhiều thời gian cho việc chuyển dữ liệu và cài đặt lại hệ điều hành Windows trên ổ cứng mới. Nhưng với phần mềm EaseUS Todo Backup bạn dễ dàng sao chép Windows sang ổ cứng mới một cách đơn giản và toàn vẹn mà không cần phải cài đặt lại hệ điều hành. Để làm được điều này bạn thực hiện theo các bước sau:
Lưu ý: Bạn cần lưu trữ dữ liệu và kiểm tra nguồn điện để tránh sự những cố xảy ra trong quá trình di chuyển Windows bằng EaseUS Todo Backup.
Bước 1: Đầu tiên bạn cài đặt EaseUS Todo Backup với bản install cấp phát miễn phí tại https://www.easeus.com/backup-software/tb-free.html. Việc cài đặt cũng thực hiện khá dễ, chỉ cần bấm next để chương trình nhanh chóng được thiết lập vào máy tính.
Bước 2: Tiếp theo, lắp ổ cứng mới vào máy (trường hợp máy Laptop thì cần thêm cáp USB to SATA).

Bước 3: Chạy chương trình EaseUS Todo Backup, rồi nhấn chọn “Clone” trong giao diện hiện ra.
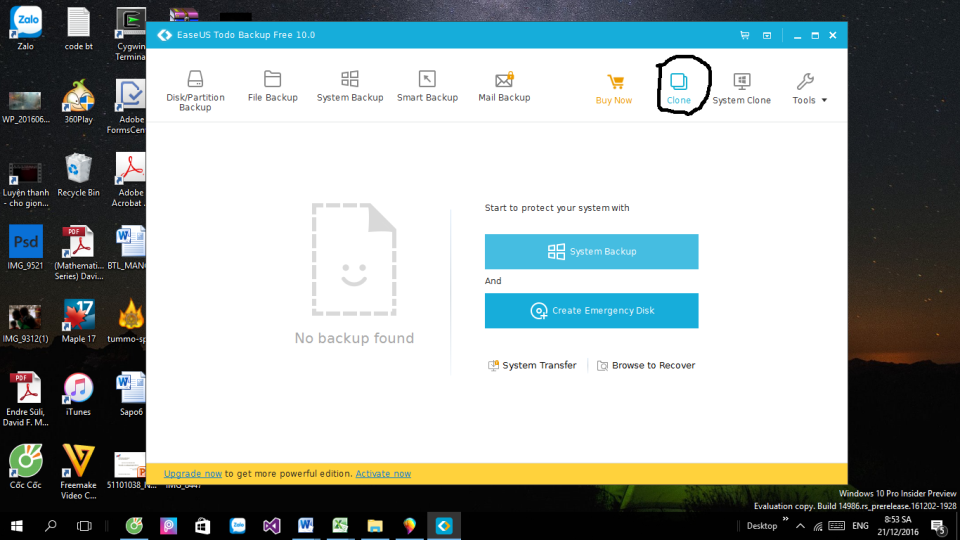
Bước 4: Giao diện Disk/Partition Clone hiện ra, bạn chọn đúng ổ đĩa cũ và phân vùng vị trí đã cài đặt hệ điều hành mà bạn đang xài (thường ổ C:) rồi bấm next.
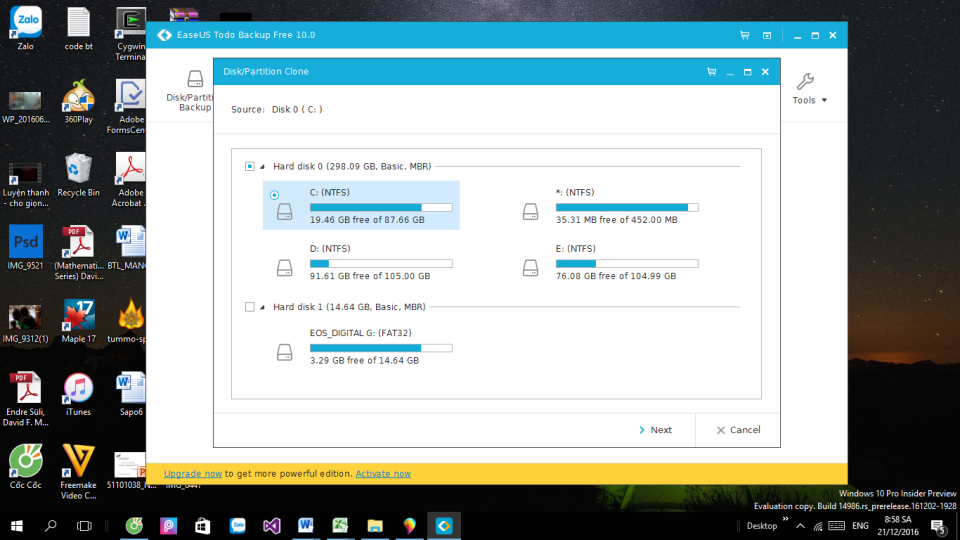
Bước 5: Tiếp theo, chọn nơi cài đặt hệ điều hành trong ổ cứng mới. Nếu ổ cứng đã phân vùng, chỉ cần chọn phân vùng mình lưu trử sau đó bấm “proceed”.
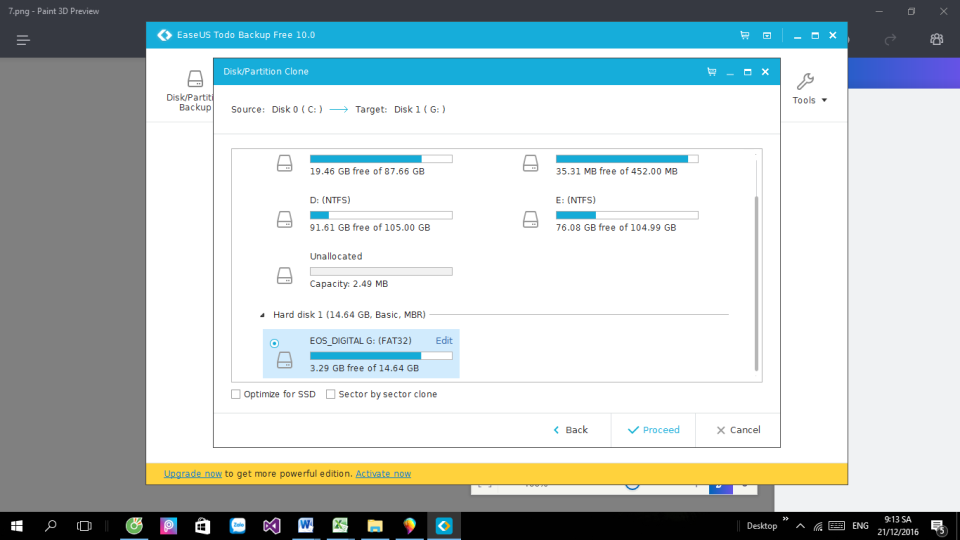
Nếu chưa phân vùng, chọn Edit. EaseUS Todo Backup tự động tạo phân vùng mới giống hoàn toàn với nơi chứa hệ điều hành ở ổ cứng cũ. Lúc này, bạn thấy ổ cứng mới còn khá nhiều dung lượng trống và việc bạn cần làm là kéo đường màu xanh đến hết thanh trượt dung lượng sau đó nhấn “OK” để xác nhận.
Xem thêm: Cách format ổ cứng bằng lệnh CMD
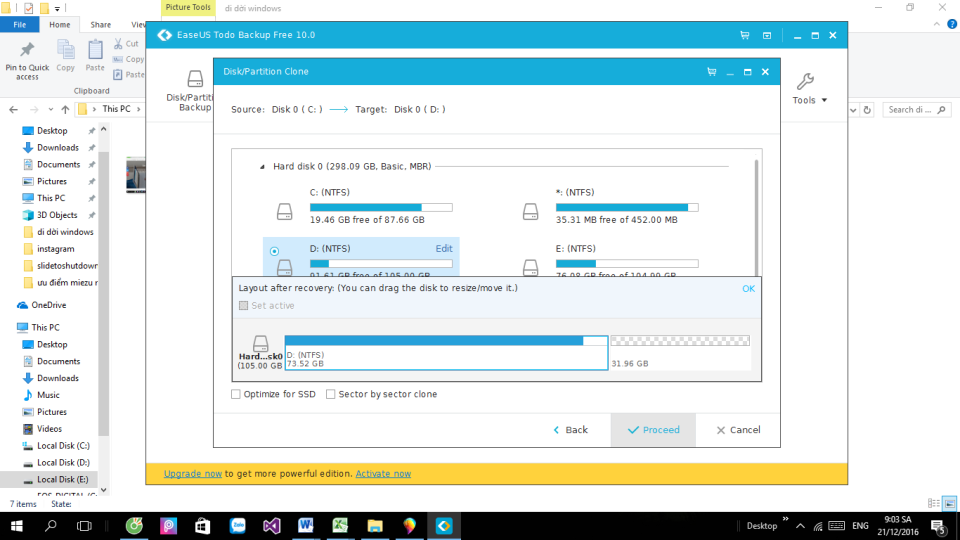
Bước 6: Máy đưa ra một bảng thông báo, chỉ cần nhấn OK để bắt đầu tiến hành chuyển ổ đỉa. Trong lúc quá trình “Clone” thực thi bạn hạn chế sử dụng máy để tránh mọi sự cố có thể xảy ra.
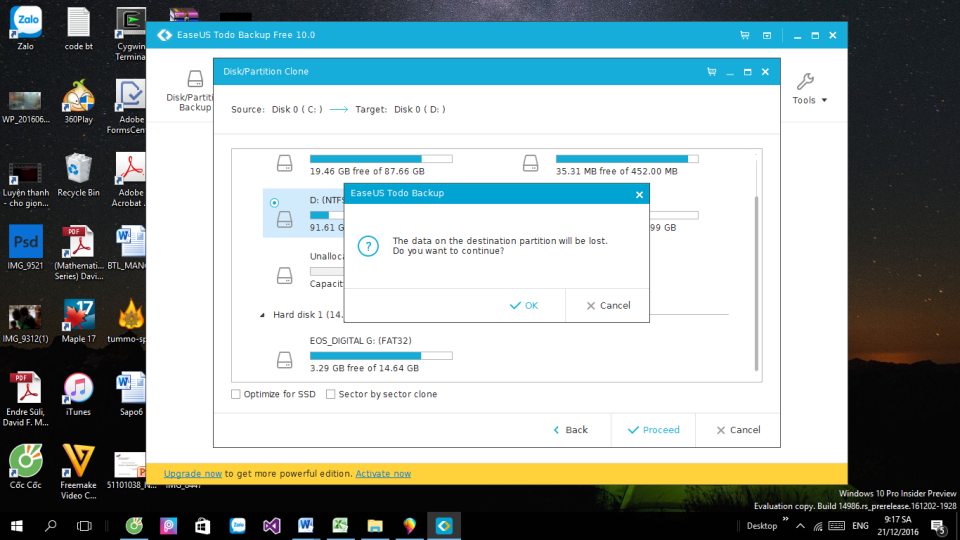
Bước 7: Sau khi quá trình Clone kết thúc bạn thay ổ cứng và kiểm tra máy tính có Boots vào Windows bình thường không. Trường hợp không, bạn vào BIOS để chỉnh độ ưu tiên Boots từ ồ cứng mới.
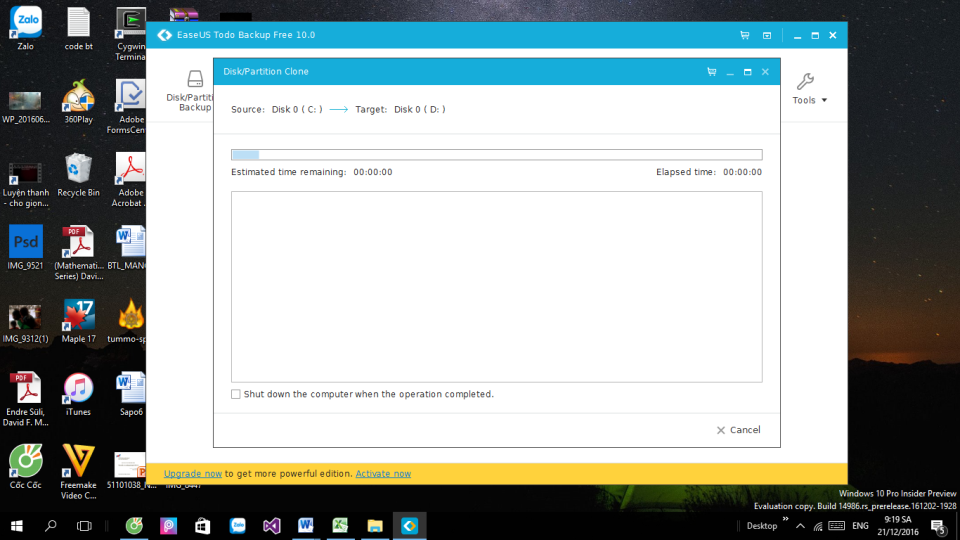
Trên đây là các bước chuyển Win bằng EaseUS Todo Backup đơn giản, dễ thực hiện. Hy vọng thủ thuật này mà Yêu công nghệ số chia sẻ sẽ giúp ích cho bạn. Chúc các bạn thực hiện thành công!

