Trong Windows 11, Task Manager đã có một số cải tiến, cả về giao diện và tính năng. Chẳng hạn, nếu từ trước tới nay, người dùng Windows nói chung có thói quen khởi chạy Task Manager bằng cách click chuột phải trên thanh tác vụ và chọn tùy chọn tương ứng. Thì với Windows 11, thì đã có đôi chút thay đổi, bạn sẽ có được nhiều cách truy cập Task Manager hơn. Cách mở Task Manager trong Windows 11 như thế nào? Mời bạn theo dõi nội dung bài viết dưới đây.
Công dụng của Task Manager bạn có biết?
Một số công dụng của Task Manager bạn có thể tham khảo:
- Quản lý chương trình tác vụ và lịch sử, sử dụng tài nguyên hệ thống
- Xem hiệu xuất làm việc của CPU, RAM, Card đồ hoạ, ổ cứng, tốc độ Internet WIFI, LAN
- Bật tắt các chương trình khởi động cùng với Windows
- Tắt ứng dụng treo đơ khi sử dụng
- Xem hoặc mở dịch vụ hệ thống Windows
- Xem tài khoản người dùng đã sử dụng bao nhiêu tài nguyên hệ thống.
- Xem biểu đồ Chip RAM và phần trăm sử dụng.
Các cách mở Task Manager trong Windows 11 đơn giản
Nhấn Ctrl + Shift + Escape
Cách khởi chạy Task Manager trong Windows 11 thông qua tổ hợp phím tắt vẫn được hỗ trợ. Bạn nhấn tổ hợp phím Ctrl + Shift + Escape và Task Manager sẽ lập tức xuất hiện trên màn hình.
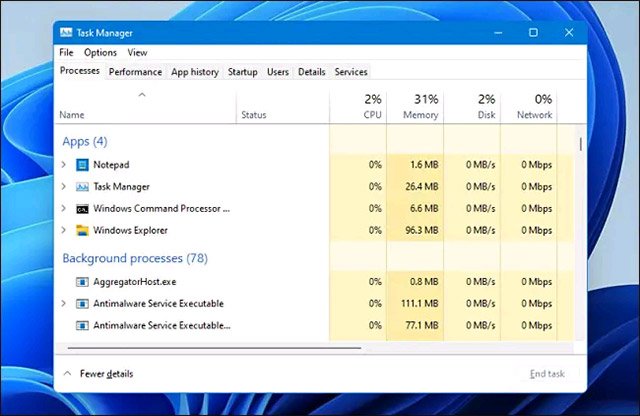
Mở Task Manager bằng Start Menu
Nếu bạn không muốn sử dụng tổ hợp phím, người dùng \có thể sử dụng chuột để khởi chạy Task Manager.
Để mở Task Manager bằng Start Menu, hãy:
- Click chuột phải vào Start Menu
- Tìm kiếm và chọn Task Manager.
Sử dụng Command Prompt
Nếu muốn mở Task Manager trên Win 11 theo cách “chuyên nghiệp” hơn, bạn có thể sử dụng công cụ dòng lệnh Command Prompt.
Khi cửa sổ Command Prompt mở ra, bạn nhập lệnh taskmgrtrên một dòng trống rồi nhấn Enter. Task Manager ngay lập tức được mở ra.
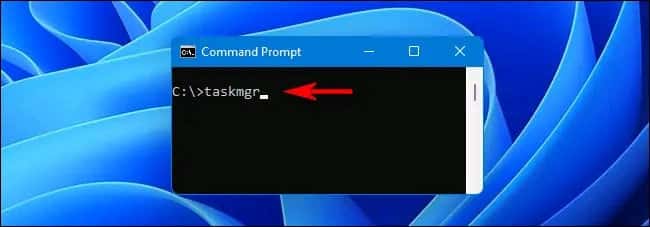
Sử dụng cửa sổ Run
Tương tự như Command Prompt, bạn có thể chạy Task Manager từ Windows Run. Nhấn Windows + R để mở hộp thoại Run rồi nhập từ khóa “taskmgr”, sau đó nhấn vào “OK” hoặc nhấn Enter. Task Manager lập tức được mở ra.
Nhấn Ctrl + Alt + Delete
Và cuối cùng, bạn cũng có thể truy cập Task Manager Win 11 từ màn hình Ctrl + Alt + Delete. Sau đó nhấn Ctrl + Alt + Delete trên bàn phím, bạn thấy màn hình đen với một vài tùy chọn ở trung tâm. Nhấn vào “Task Manager” và trình quản lý tác vụ sẽ được mở ra.
Như vậy chúng tôi đã liệt kê những bước đơn giản để thực hiện cách mở Task Manager trên Window 11. Chúc bạn thực hiện thành công!

