Quay màn hình iPhone có tiếng là một tính năng cơ bản có mặt từ lâu nhưng nếu bạn là người mới chuyển sang sử dụng iPhone thì đây có thể là một khó khăn. Tham khảo ngay cách quay màn hình iPhone ở bài viết dưới đây.
Việc quay màn hình điện thoại iPhone có âm thanh bằng tính năng ghi màn hình tích hợp sẵn trên iPhone rất phổ biến hiện nay, tuy nhiên khi quay màn hình thì không thể thu âm tiếng trong điện thoại. Bài viết này sẽ hướng dẫn bạn cách quay màn hình iPhone có ghi âm tiếng nhanh, đơn giản nhất.
I. Lợi ích quay màn hình trên điện thoại iPhone có tiếng
• Quay màn hình ghi âm tiếng giúp truyền tải nhiều thông tin đầy đủ hơn.
• Ghi lại những âm thanh xung quanh chiếc iPhone của bạn.
• Giúp ích cho những người muốn quay video hướng dẫn thủ thuật iPhone.
II. Hướng dẫn quay màn hình iPhone có ghi âm tiếng
• Hướng dẫn này áp dụng cho iPhone chạy iOS 12 trở lên
• Bài hướng dẫn được thực hiện trên điện thoại iPhone 6S. Bạn có thể thực hiện tương tự trên các điện thoại chạy hệ điều hành iOS và máy tính bảng iPad.
1. Hướng dẫn nhanh
Vào Cài Đặt > Chọn Trung tâm điều khiển > Nhấn dấu + màu xanh cạnh Ghi màn hình > Vuốt màn hình từ dưới lên trên để khởi động trung tâm điều khiển > Nhấn biểu tượng quay màn hình hình tròn > Nhấn biểu tượng quay hình tròn để kết thúc và lưu video.
2. Hướng dẫn chi tiết
Bước 1: Vào Cài Đặt > Chọn Trung tâm điều khiển.
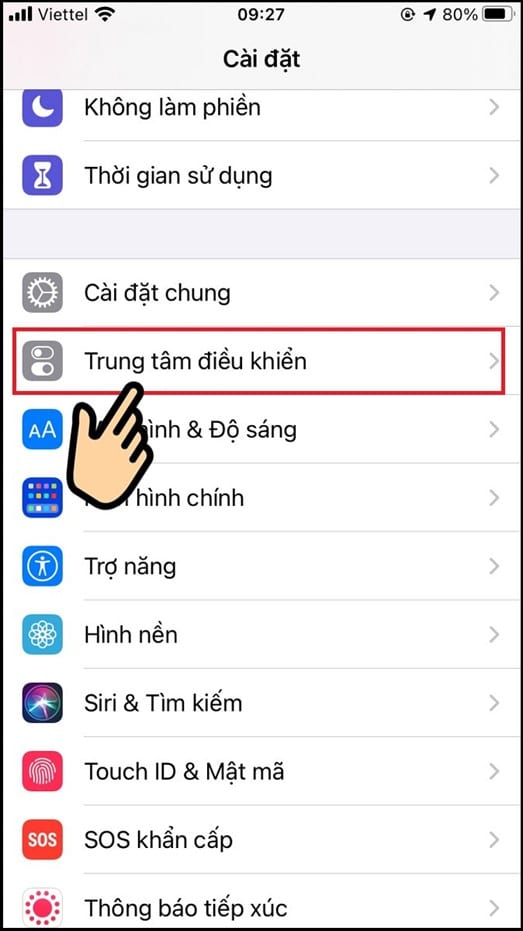
Chọn Trung tâm điều khiển
Bước 2: Nhấn dấu + màu xanh cạnh Ghi màn hình để thêm biểu tượng quay vào trung tâm điều khiển.
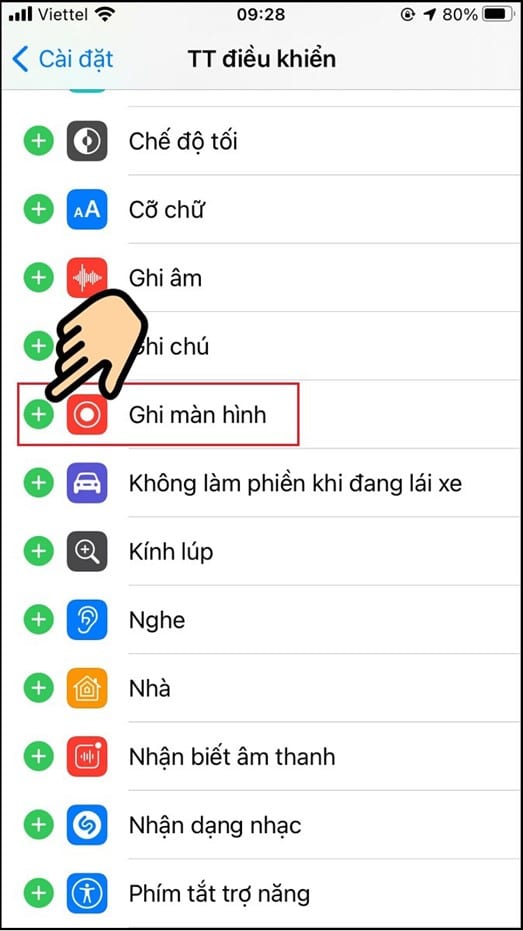
Thêm biểu tượng quay vào trung tâm điều khiển
Bước 3: Vuốt màn hình từ dưới lên trên để khởi động trung tâm điều khiển > Nhấn giữ biểu tượng quay màn hình hình tròn.
Lưu ý: Đối với điện thoại iPhone X trở lên màn hình dạng tai thỏ thì bạn cần vuốt từ bên phải xuống để vào trung tâm điều khiển
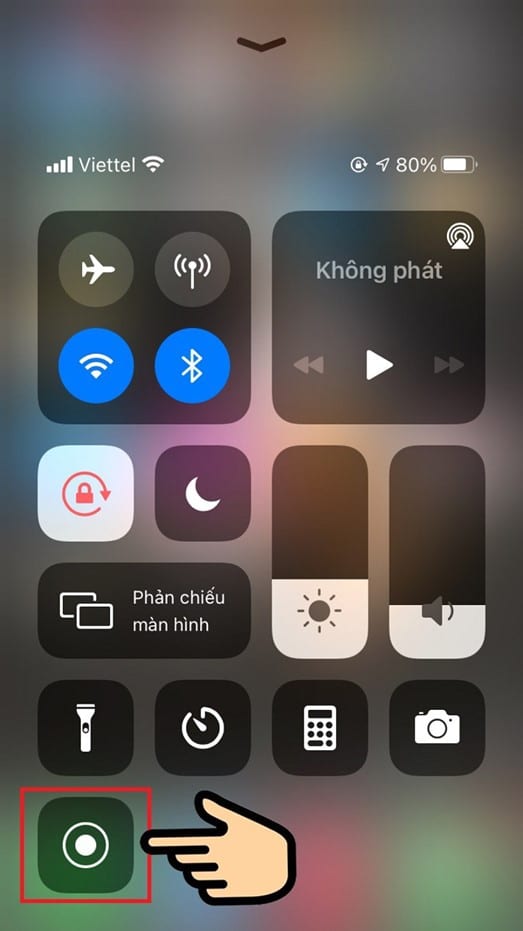
Nhấn vào biểu tượng quay hình tròn
Bước 4: Chọn nút Micro và nhấn Bắt đầu để ghi âm tiếng khi quay màn hình
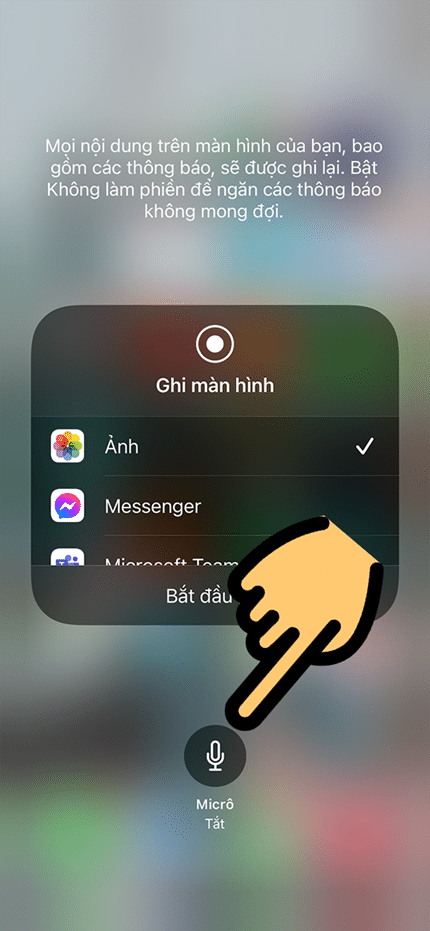
Chọn nút Micro
Bước 5: Video sẽ được quay sau 3s, nhấn biểu tượng quay hình tròn để kết thúc và lưu video
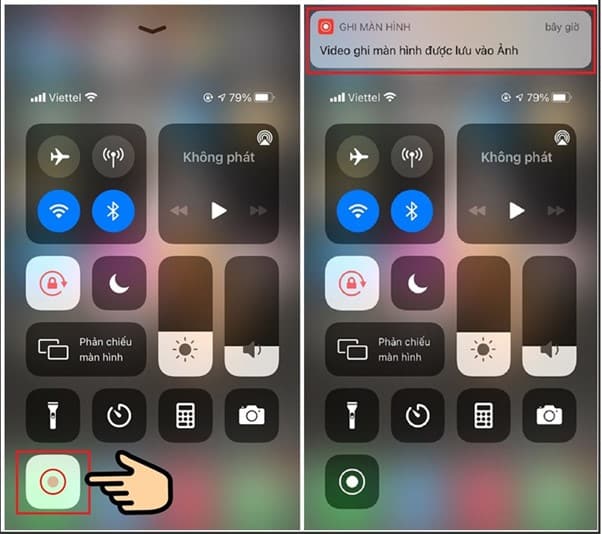
Nhấn biểu tượng quay hình tròn để kết thúc và lưu video
Trên đây là hướng dẫn quay màn hình iPhone có tiếng, âm thanh bằng tính năng ghi màn hình tích hợp sẵn trên iPhone rất tiện lợi, nhất là khi bạn quay video hướng dẫn thủ thuật iPhone.
Cách thêm, chỉnh tính năng cho nút Home ảo trên iPhone
I. Nút Home ảo trên iPhone là gì? Lợi ích việc thêm, chỉnh tính năng cho nút Home ảo trên iPhone
Nút Home ảo (Assistive Touch) là một biểu tượng hình tròn mờ, xuất hiện trên màn hình iPhone hoặc iPad. Với nút Home ảo này, bạn có thể truy cập nhanh các tính năng trên iPhone dễ dàng mà không cần phải vào từng ứng dụng hay sử dụng các phím vật lý cứng.
Lợi ích việc thêm, chỉnh tính năng cho nút Home ảo trên iPhone:
• Thêm các tính năng bạn hay sử dụng vào nút Home để bật nhanh hơn.
• Xóa các tính năng không cần thiết trên nút Home.
• Sử dụng tính năng phím home ảo trên iOS hiệu quả hơn.
• Dễ dàng khóa màn hình điện thoại.
• Dễ dàng tăng âm lượng điện thoại.
• Dễ dàng chụp màn hình điện thoại,…
II. Cách thêm, chỉnh tính năng cho nút Home ảo trên iPhone
Bài hướng dẫn được thực hiện trên điện thoại iPhone 6S. Bạn có thể thực hiện tương tự trên các điện thoại chạy hệ điều hành iOS và máy tính bảng iPad.
1. Hướng dẫn nhanh
Truy cập Cài Đặt > Chọn Trợ năng > Chọn Cảm ứng > Chọn Assistive Touch > Bật Assistive Touch bằng cách gạt thanh ngang sang phải > Chọn Tùy chỉnh menu điều khiển > Bấm dấu – để xóa điều khiển > Bấm dấu + để thêm điều khiển > Bấm dấu + bo vuông nét đứt để thêm tính năng > Chọn các tính năng bạn muốn > Ấn Xong.
2. Hướng dẫn chi tiết
Bước 1: Truy cập Cài Đặt > Chọn Trợ năng.
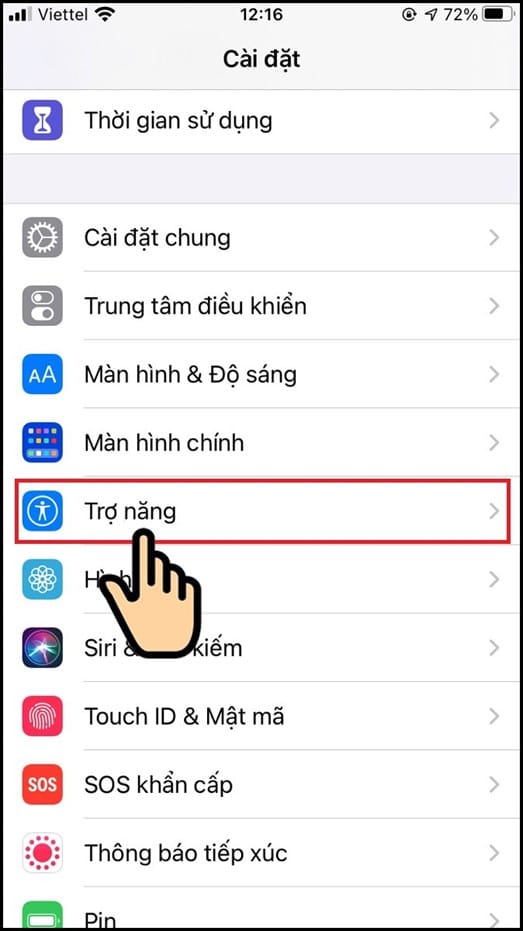
Chọn Trợ năng
Bước 2: Chọn Cảm ứng.
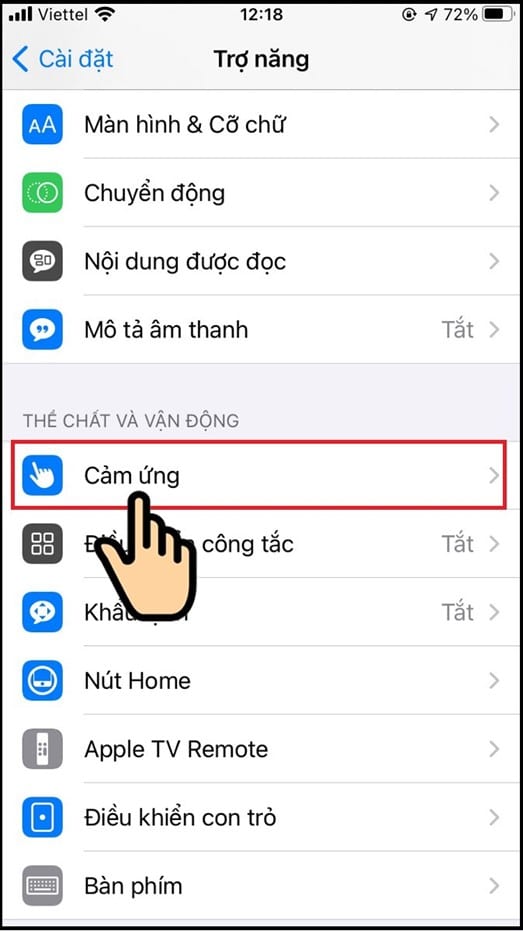
Chọn Cảm ứng
Bước 3: Chọn AssistiveTouch.
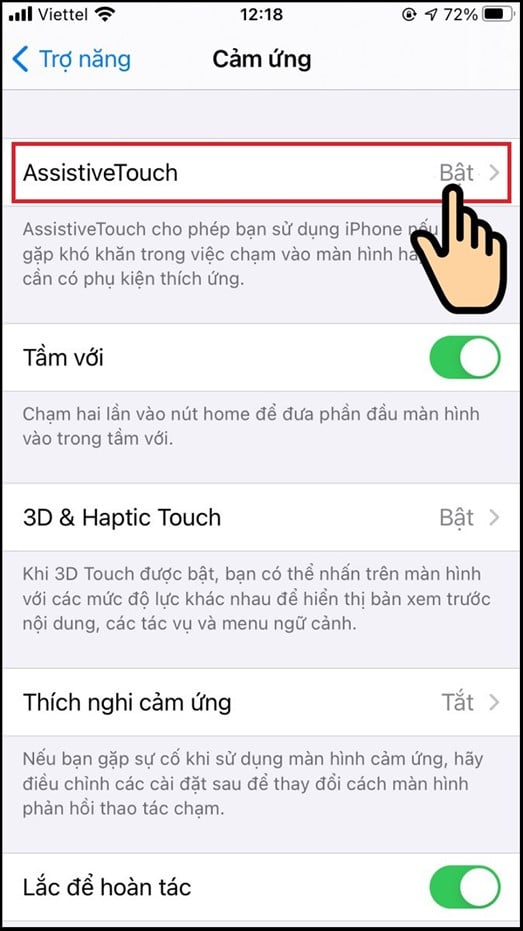
Chọn AssistiveTouch
Bước 4: Bật AssistiveTouch bằng cách gạt thanh ngang sang phải để bật nút Home > Chọn Tùy chỉnh menu điều khiển.
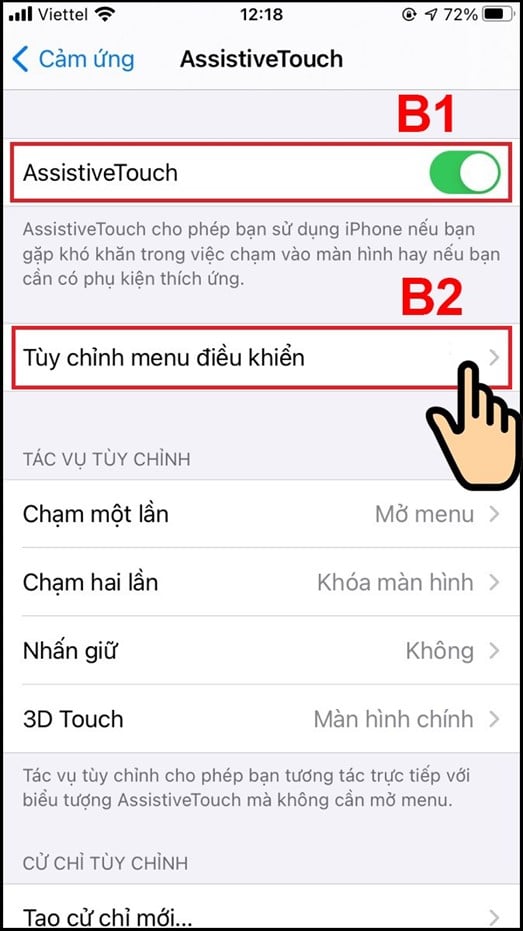
Bật AssistiveTouch bằng cách gạt thanh ngang sang phải
Bước 5: Bấm dấu – để xóa 1 tính năng điều khiển > Bấm dấu + để thêm tính năng điều khiển > Bấm dấu + bo vuông nét đứt để thêm tính năng tùy chọn.
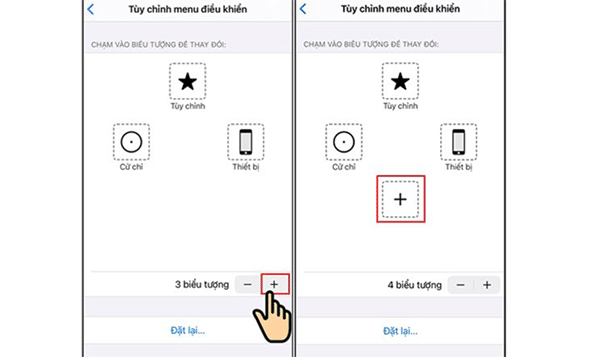
Bấm dấu + bo vuông nét đứt để thêm tính năng
Bước 6: Chọn các tính năng bạn muốn > Ấn Xong. Ở Tùy chỉnh menu điều khiển đã xuất hiện tính năng vừa thêm.
Ở Tùy chỉnh menu điều khiển đã xuất hiện tính năng vừa thêm
Ra ngoài nút Home ảo để xem kết quả.
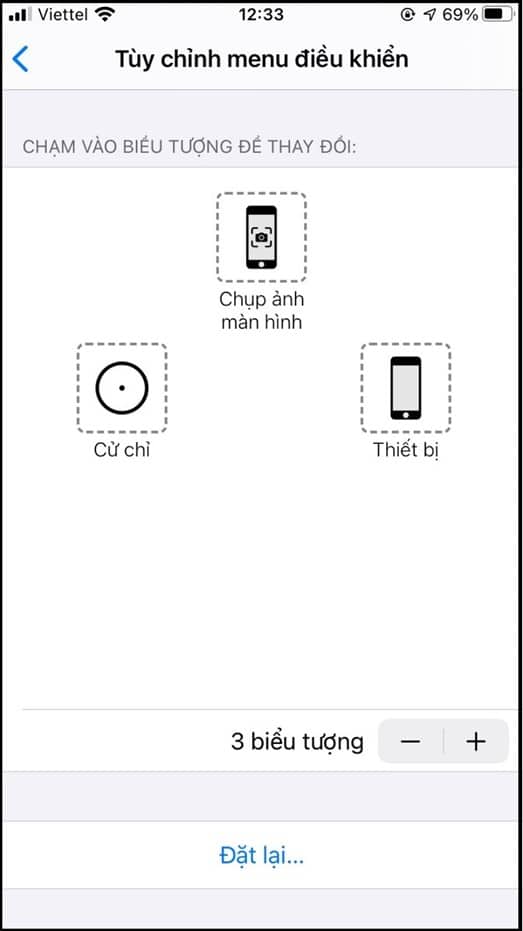
Ra ngoài nút home để xem kết quả

