Taskbar Windows giúp người dùng truy xuất nhanh vào các ứng dụng, tuy nhiên Taskbar Windows lại không cho phép ghim folder vào và trong bài viết hôm nay Yeucongngheso sẽ giải quyết vấn đề trên với cách ghim file explorer vào Taskbar Windows trong Windows 11. Cùng theo dõi nhé!
Hướng dẫn cách ghim file explorer vào Taskbar trong Windows 11
Để đặt biểu tượng File Explorer trên thanh tác vụ, trước tiên bạn cần phải khởi chạy nó. Làm điều này bằng cách nhấn tổ hợp phím Windows + e. Hoặc cũng có thể mở menu Startn rồi hập từ khóa “file explorer”, sau đó nhấn chuột vào biểu tượng File Explorer trả về hoặc ấn Enter.

Khi cửa sổ File Explorer mở ra, tìm biểu tượng của nó (trông giống như thư mục manila nằm trong một giá đỡ màu xanh lam) trên thanh tác vụ nằm ở cuối màn hình.
Đặt con trỏ chuột lên biểu tượng File Explorer và ấn nút chuột phải (nhấp chuột phải). Trong menu bật lên hãy bấm vào tùy chọn “Pin to Taskbar”.
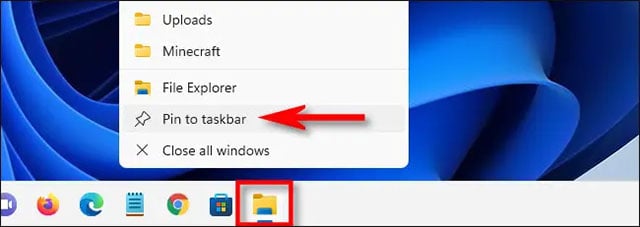
Lập tức, biểu tượng File Explorer được cố định trên thanh taskbar, ngay cả khi bạn đóng cửa sổ File Explorer. Nếu muốn, bạn cũng có thể nhấp và kéo biểu tượng này trên taskbar để định vị lại.
Các cách truy cập nhanh vào File Explorer trên Windows 11
Nếu muốn thêm shortcut File Explorer nhanh vào menu Start, hãy mở ứng dụng Settings Windows và điều hướng tới Personalization > Start > Folders, sau đó bạn chuyển nút gạt tương ứng bên cạnh tùy chọn “File Explorer” thành “On”.
Bây giờ, bạn có thể mở menu Start và nhấn vào biểu tượng thư mục nhỏ bên cạnh nút Power để có thể khởi chạy File Explorer bất kỳ lúc nào.
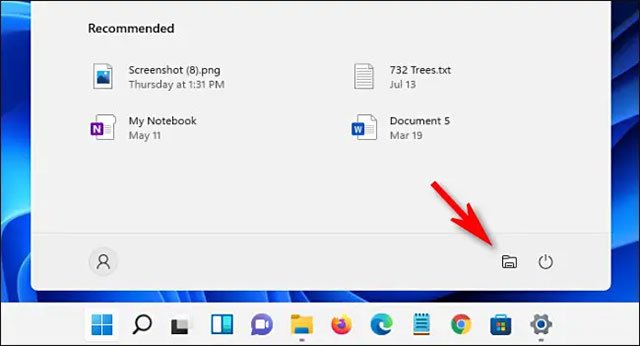
Ngoài ra, còn có cách khác để nhanh chóng mở File Explorer là nhấn chuột phải vào nút Start và chọn “File Explorer” từ menu xuất hiện.
Qua bài viết trên bạn vừa biết thêm được thủ thuật hữu ích trên hệ điều hành mới nhất nữa chính là cách ghim file explorer vào Taskbar trong Windows 11, việc này sẽ giúp bạn có thể tạo được các thư mục truy xuất, thuận tiện hơn rất nhiều trong công việc. Chúc bạn thực hiện thành công!

